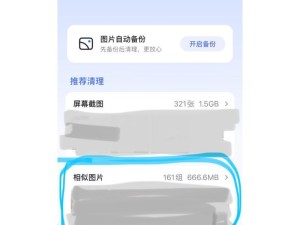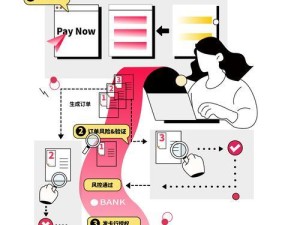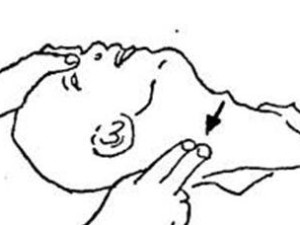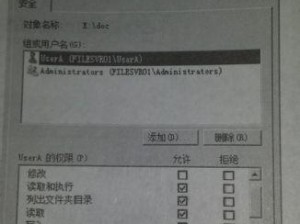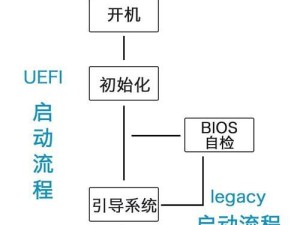你有没有想过,家里的惠普A3打印机怎么才能让家里的每一台电脑都能轻松打印呢?别急,今天就来给你详细讲解让你的打印机成为全家的“共享宝贝”!
一、打印机共享,先从设置开始
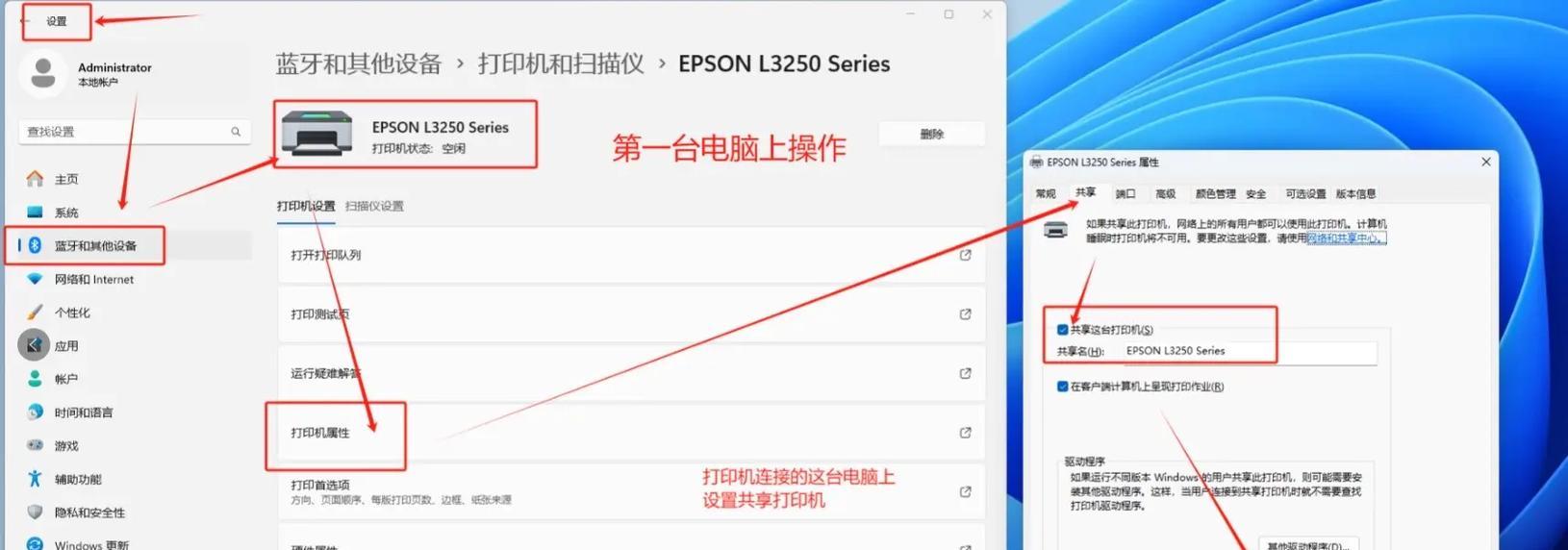
首先,你得确保你的惠普A3打印机已经连接到电脑,并且安装了正确的驱动程序。接下来,咱们就要开始设置打印机共享了。
1. 打开共享设置:在电脑上,点击“开始”菜单,找到“控制面板”,然后点击“硬件和声音”,再点击“查看设备和打印机”。
2. 设置默认打印机:在打印机列表中,找到你的惠普A3打印机,右键点击,选择“设置为默认打印机”。
3. 共享打印机:再次右键点击打印机,选择“属性”,然后点击“共享”页。在这里,勾选“共享这台打印机”,并给你的打印机起一个共享名。
4. 设置权限:如果你不想让所有人都能使用这台打印机,可以在这里设置权限,只允许特定用户使用。
二、其他电脑加入共享
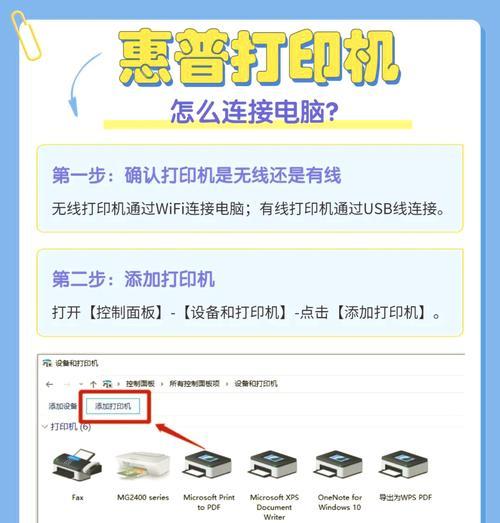
现在,你的惠普A3打印机已经共享成功了,接下来,其他电脑就可以加入共享,开始使用打印机了。
1. 打开设备和打印机:在其他电脑上,同样点击“开始”菜单,找到“控制面板”,然后点击“硬件和声音”,再点击“查看设备和打印机”。
2. 添加打印机:点击“添加打印机”,然后选择“添加本地打印机或网络打印机”。
3. 选择共享打印机:在弹出的窗口中,选择“通过网络连接或无线连接打印机”,然后点击“下一步”。
4. 选择共享打印机:在搜索结果中,找到你的惠普A3打印机,点击“下一步”。
5. 安装驱动程序:根据提示安装打印机驱动程序,然后点击“完成”。
现在,其他电脑就可以像使用本地打印机一样使用惠普A3打印机了。
三、无线连接,更方便的共享方式
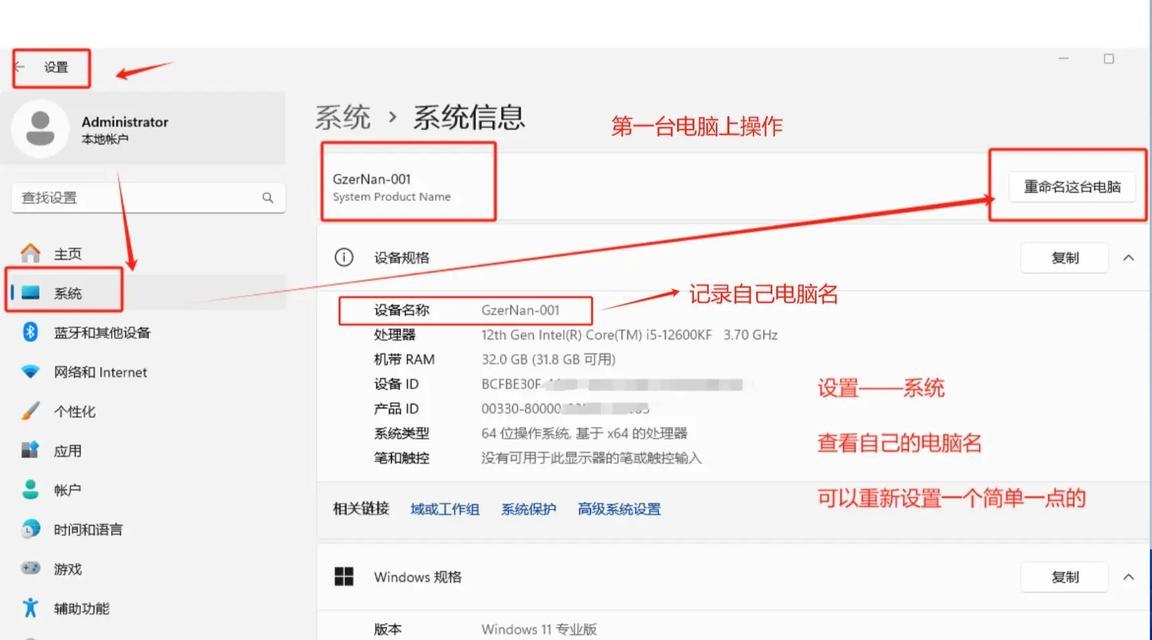
如果你的惠普A3打印机支持无线连接,那么共享起来就更加方便了。
1. 设置无线连接:在打印机上,找到无线设置选项,根据提示设置无线连接。
2. 连接到无线网络:在电脑上,打开无线网络设置,选择你的打印机连接的无线网络,输入密码连接。
3. 安装驱动程序:在电脑上,打开“设备和打印机”,点击“添加打印机”,然后选择“添加无线打印机”。
4. 选择打印机:在搜索结果中,找到你的惠普A3打印机,点击“下一步”。
5. 安装驱动程序:根据提示安装打印机驱动程序,然后点击“完成”。
现在,你的惠普A3打印机就可以通过无线网络与其他电脑共享了。
四、注意事项
1. 确保打印机驱动程序安装正确:在共享打印机之前,确保你的打印机驱动程序已经安装正确。
2. 注意网络连接:如果你的打印机是通过无线网络连接的,确保网络连接稳定。
3. 设置权限:如果你不想让所有人都能使用这台打印机,可以设置权限,只允许特定用户使用。
4. 定期检查打印机状态:在使用打印机时,定期检查打印机状态,确保打印机正常工作。
现在,你已经学会了如何将惠普A3打印机共享给多台电脑,让你的打印机成为全家的“共享宝贝”吧!