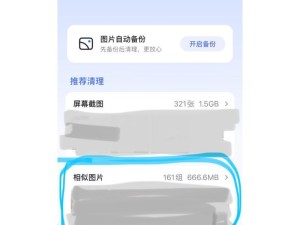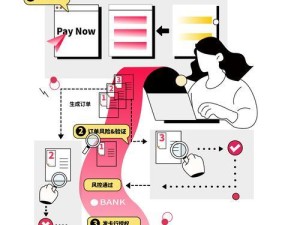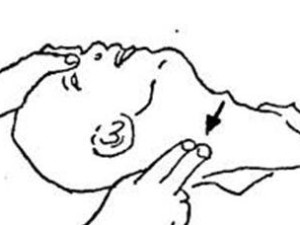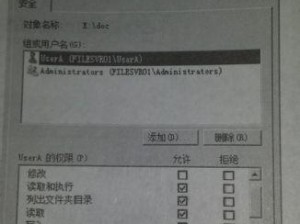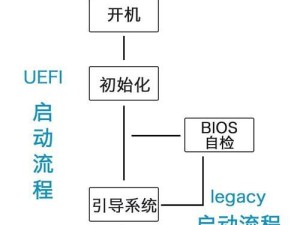电脑加打印机怎么打印不出来——一份全面排查指南
在数字化时代,电脑与打印机的组合已成为我们日常生活和工作中不可或缺的一部分。但有时候,即使是最简单的打印任务,也会遇到打印机无法正常工作的情况。当电脑与打印机携手却无法打印出想要的内容时,我们该如何是好?本文将为你提供一份全面而细致的排查指南,帮助你解决这一令人头疼的问题。
一、检查硬件连接

首先,我们要确保电脑和打印机之间的物理连接是牢固的。这包括电源线、数据线和连接线。如果你使用的是无线网络连接,那么请确保打印机已经正确连接到Wi-Fi网络,并且电脑能够搜索到打印机。
在检查连接时,你可以尝试以下步骤:
1. 将打印机的电源线插入电源插座,并确保指示灯亮起。
2. 使用数据线将电脑和打印机连接起来,如果是无线连接,请确保Wi-Fi网络已连接。
3. 检查所有连接线是否牢固插入,没有松动。
如果连接正常但仍然无法打印,那么问题可能出在硬件上。
二、检查打印机状态
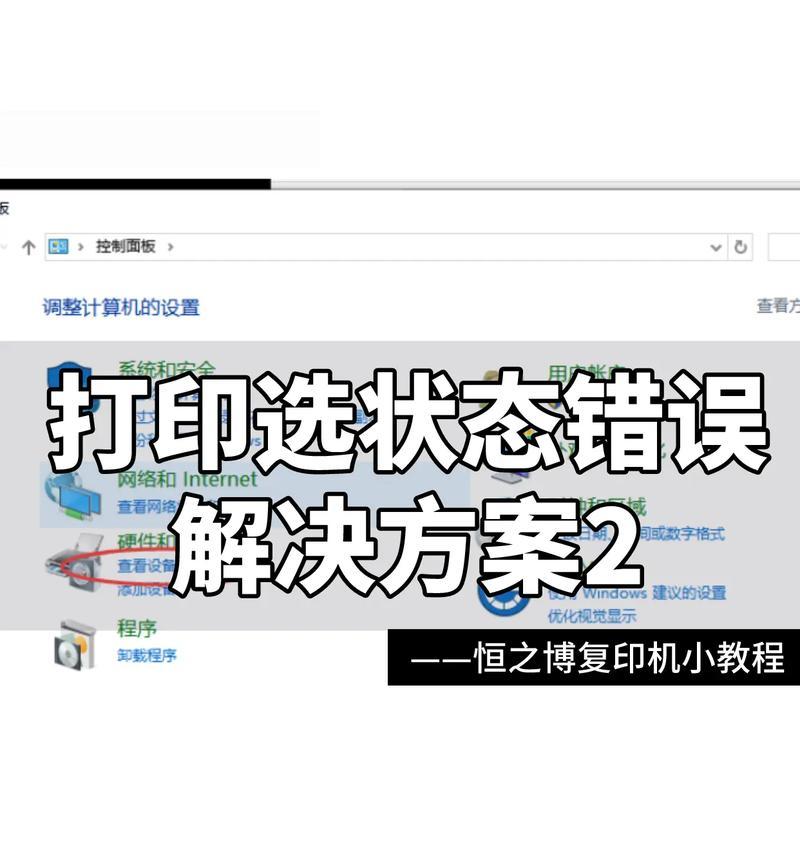
在电脑上查找打印机的状态信息,可以帮助你判断打印机是否处于正常工作状态。
1. 在Windows系统中,点击“开始”菜单,输入“控制面板”,然后选择“设备和打印机”。
2. 在Mac系统中,打开“系统偏好设置”,点击“打印机与扫描仪”。
在设备列表中找到你的打印机,并查看其状态信息。如果打印机显示为“离线”或“不可用”,请尝试重新启动打印机。
三、检查打印驱动程序

有时候,打印机的驱动程序可能出现问题,导致打印机无法正常工作。
1. 在Windows系统中,右键点击“开始”菜单,选择“设备管理器”,然后找到“打印机和扫描仪”。
2. 在Mac系统中,打开“应用程序”,然后找到“实用工具”,接着点击“打印机”。
在设备管理器中,检查是否有任何带有黄色感叹号的设备。如果有,请右键点击该设备,选择“更新驱动程序”或“卸载设备”,然后按照提示进行操作。
四、检查打印任务
如果你已经正确设置了打印任务,但打印机仍然无法打印,那么可能是打印任务本身存在问题。
1. 在电脑上打开“控制面板”,选择“打印机和扫描仪”。
2. 在设备列表中找到你的打印机,右键点击它,然后选择“打印服务器属性”。
3. 在弹出的窗口中,检查“驱动程序”选项卡下的设置是否正确。如果有问题,请尝试更改驱动程序或将其设置为默认值。
五、检查打印机设置
有时候,打印机的设置也可能导致无法打印的问题。
1. 在电脑上打开“控制面板”,选择“打印机和扫描仪”。
2. 在设备列表中找到你的打印机,右键点击它,然后选择“属性”。
3. 在弹出的窗口中,检查“常规”选项卡下的设置是否正确。例如,确保“启用打印机”选项已勾选,以及“使用默认打印机”选项已设置为你的打印机。
如果以上步骤都无法解决问题,那么可能是打印机本身的硬件故障或驱动程序问题。
六、联系专业维修人员
如果经过以上排查仍然无法解决问题,那么建议联系专业的维修人员或打印机制造商的客户服务部门寻求帮助。他们可以为你提供更详细的诊断和解决方案。
在联系维修人员时,请准备好打印机的型号、序列号以及相关的错误信息,以便他们更好地了解问题并提供帮助。
当遇到电脑加打印机无法打印出来的问题时,不要慌张。通过以上六个方面的全面排查,你应该能够找到问题的根源并解决它。如果问题依然存在,不妨寻求专业人士的帮助,以确保打印任务能够顺利完成。希望这份排查指南能为你带来便利和效率,让你的打印体验更加顺畅愉快!