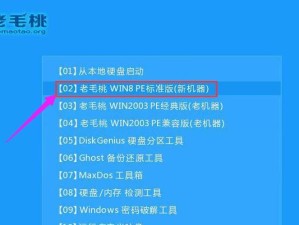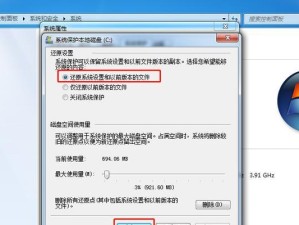你有没有想过,家里的打印机是怎么和电脑“勾搭”上的呢?是不是觉得这事儿很简单,点几个按钮就搞定了?其实,这其中可是有大学问的哦!今天,我就要手把手教你,如何让打印机与电脑亲密无间,一起完成打印任务。准备好了吗?让我们开始这场“打印机点电脑”的浪漫邂逅吧!
一、打印机与电脑的“初相识”

首先,你得让你的电脑和打印机来个“初次见面”。这可不是简单的握手,而是要通过USB线或者无线网络,让它们建立起联系。下面,我就来给你详细讲解一下这个过程。
1. USB连接

大多数打印机都配备了USB接口,所以用USB线连接是最常见的。你只需要:
- 找到打印机背后的USB接口。
- 将USB线的一端插入打印机的USB接口。
- 另一端插入电脑的USB接口。
2. 无线连接

如果你的打印机支持无线连接,那么过程就更加简单了。通常,你只需要:
- 打开打印机的无线设置,选择你的无线网络。
- 输入网络密码。
- 等待打印机连接成功。
二、电脑上的“相亲相爱”
接下来,就是电脑上的操作了。这就像是两个人见面后的第一次约会,需要互相了解,才能更好地相处。
1. 打开“设备和打印机”
- 点击电脑左下角的“开始”按钮。
- 选择“控制面板”。
- 点击“查看设备和打印机”。
2. 添加打印机
- 在“设备和打印机”窗口中,你会看到一个空白区域。
- 右键点击这个空白区域,选择“添加打印机”。
3. 选择打印机类型
- 在弹出的窗口中,选择“添加本地打印机”或“添加网络、无线或蓝牙打印机”。
- 如果是USB连接,选择“添加本地打印机”;如果是无线连接,选择“添加网络、无线或蓝牙打印机”。
4. 选择打印机
- 如果你的打印机已经出现在列表中,直接选择它。
- 如果没有,可以选择“我需要的打印机不在列表中”,然后按照提示操作。
5. 安装驱动程序
- 系统会自动搜索并安装打印机驱动程序。
- 如果找不到,你可以从打印机附带的光盘中安装,或者从官方网站下载。
6. 命名打印机
- 给你的打印机起一个名字,这样以后就能轻松找到它了。
7. 设置打印机
- 根据需要设置打印机的各种参数,比如纸张大小、打印质量等。
三、打印机与电脑的“甜蜜生活”
现在,你的打印机已经和电脑“牵手”成功了。接下来,就是它们共同生活的日子了。
1. 打印文件
- 打开需要打印的文件。
- 点击“文件”菜单,选择“打印”。
- 选择你的打印机,然后点击“打印”。
2. 调整打印设置
- 在打印对话框中,你可以调整打印范围、打印份数、打印质量等设置。
3. 打印预览
- 在打印之前,可以先进行预览,确保打印效果符合你的要求。
4. 打印完成
- 点击“打印”,打印机就会开始工作了。
怎么样,现在你明白了吧?打印机与电脑的“点电脑”过程其实并不复杂,只要按照步骤操作,就能轻松完成。希望这篇文章能帮助你解决打印机与电脑连接的问题,让你的打印生活更加美好!