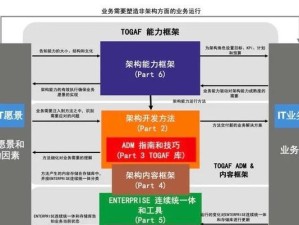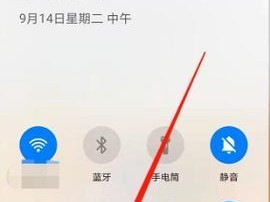你有没有想过,家里的打印机怎么才能让多台电脑都轻松使用呢?想象一台打印机,连接了你的电脑、平板、甚至手机,是不是瞬间感觉生活都方便了许多?别急,接下来就让我带你一步步揭开这个神秘的面纱,让你轻松实现多台电脑共享一台打印机的梦想!
第一步:让打印机成为共享达人

首先,你得让你的打印机学会“社交”,也就是设置成共享打印机。这听起来有点复杂,但其实操作起来超级简单。
1. 开启共享模式:打开你的电脑,找到“开始”菜单,点击进入“打印机和传真”。
2. 设置共享:在打印机的属性窗口里,找到“共享”选项,勾选“共享这台打印机”。
3. 命名共享:给打印机起一个容易记住的名字,这样别人找起来也方便。比如,你可以叫它“家庭打印机”。
第二步:电脑IP地址大揭秘

接下来,你需要知道连接打印机的电脑的IP地址。别担心,这也不难。
1. 打开命令提示符:在电脑的“开始”菜单中搜索“cmd”,然后点击打开。
2. 查看IP地址:在命令提示符窗口中输入“ipconfig”,然后按回车键。这时,你的电脑IP地址就会出现在屏幕上,记得记下来哦!
第三步:其他电脑加入共享大家庭
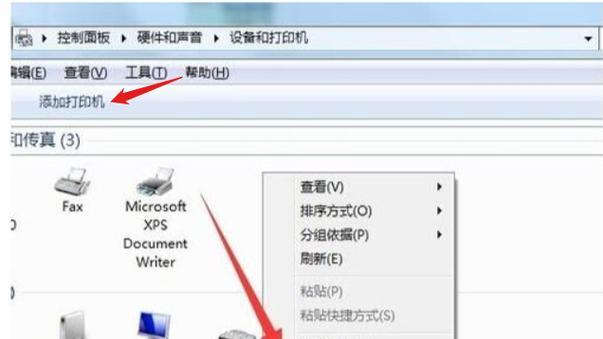
现在,你的打印机已经准备好迎接其他电脑的加入了。
1. 添加打印机:在其他电脑上,同样打开“打印机和传真”,点击“添加打印机”。
2. 选择共享打印机:在添加打印机向导中,选择“按名称共享打印机”,然后输入刚才记录的电脑IP地址和打印机名称。
3. 完成添加:按照提示完成操作,打印机就成功添加到这台电脑上了。
第四步:驱动程序,一个都不能少
如果你的电脑系统是Windows 10或更高版本,那么恭喜你,大部分打印机都能自动识别并安装驱动程序。但如果你的打印机比较“古老”,或者你的电脑系统比较“特殊”,那么你可能需要手动安装驱动程序。
1. 下载驱动程序:去打印机的官方网站下载适合你电脑系统的驱动程序。
2. 安装驱动程序:按照提示完成安装,确保打印机驱动程序安装成功。
第五步:共享打印机,打印更轻松
现在,你的打印机已经可以供多台电脑使用了。只需在任意一台电脑上打开需要打印的文档,选择“家庭打印机”作为打印目标,然后按下打印键,打印机就会开始忙碌起来啦!
小贴士:
1. 注意权限:确保所有电脑都有权限访问共享打印机。
2. 定期维护:定期清理打印机,确保打印质量。
3. 网络稳定:确保网络连接稳定,避免打印过程中出现中断。
怎么样,是不是觉得多台电脑共享一台打印机其实很简单呢?快来试试吧,让你的生活更加便捷高效!