你家的电脑是不是也想给打印机来个“变身”大法,让它从一台变两台,一起嗨皮呢?别急,这就给你来个超级详细的操作指南,让你轻松搞定电脑转打印机的“魔法”。
第一步:检查你的打印机是否支持共享
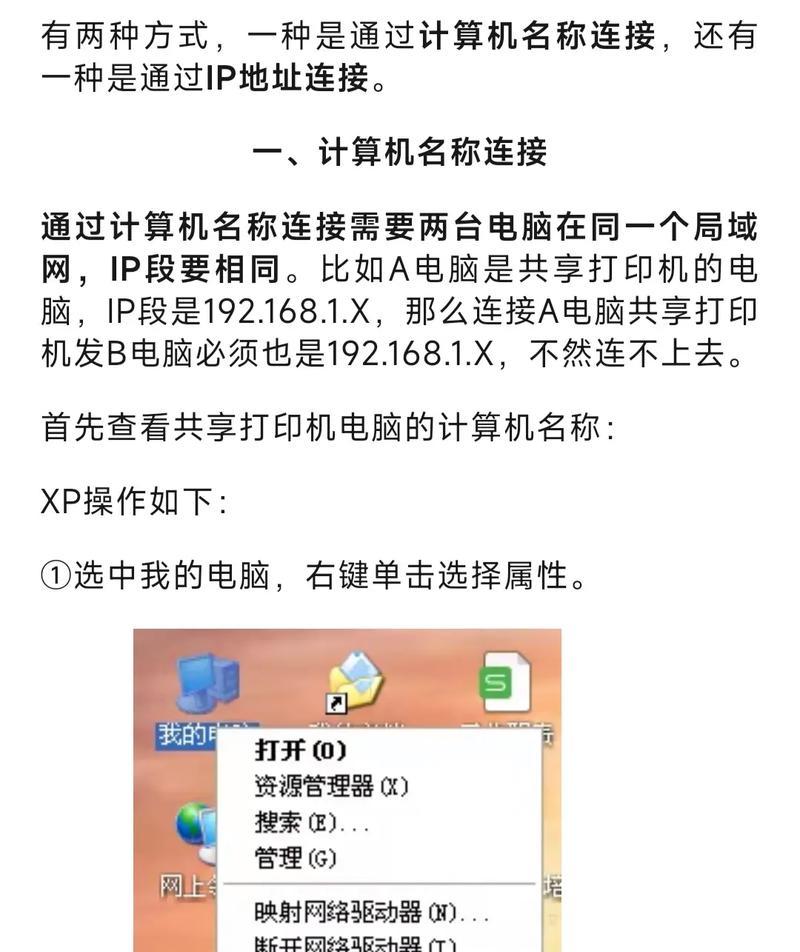
首先,你得确认你的打印机是不是能被共享。大多数现代打印机都支持网络共享,但老式打印机可能就不行了。你可以查看打印机的说明书或者官网,看看它是不是支持网络连接和共享功能。
第二步:连接打印机

接下来,我们要把打印机连接到电脑上。这里有两种方式:
方式一:有线连接

1. USB连接:如果你的打印机有USB接口,那就简单了。把打印机的USB线一头插在打印机上,另一头插在电脑的USB端口。记得,连接之前不要直接插上USB线哦,先安装驱动程序再说!
2. 并口连接:如果你的打印机是老式的并口打印机,那就需要用到USB转并口线。连接方法跟USB连接类似,只是用USB转并口线代替了USB线。
方式二:无线连接
如果你的打印机支持无线连接,那就更方便了。只需要按照打印机的说明书,连接到你的无线网络即可。
第三步:安装打印机驱动程序
连接好打印机后,接下来就是安装驱动程序了。这里以Windows系统为例:
1. 打开“设备和打印机”:点击电脑左下角的开始菜单,找到“设备和打印机”选项。
2. 添加打印机:在“设备和打印机”窗口中,点击左上角的“添加打印机”按钮。
3. 选择打印机类型:在弹出的窗口中,选择“添加本地打印机”或“添加无线打印机”,然后点击“下一步”。
4. 选择打印机端口:根据你的连接方式,选择相应的端口。如果是USB连接,就选择“USB端口”;如果是并口连接,就选择“并口(LPT)”。
5. 安装驱动程序:接下来,系统会自动搜索并安装打印机驱动程序。如果找不到,你可以手动下载驱动程序,然后点击“下一步”。
6. 完成安装:安装完成后,你会在“设备和打印机”窗口中看到新添加的打印机。
第四步:设置打印机共享
如果你想让其他电脑也能使用这台打印机,就需要设置打印机共享。
1. 打开打印机属性:在“设备和打印机”窗口中,右键点击你刚刚添加的打印机,选择“属性”。
2. 共享选项卡:在打印机属性窗口中,切换到“共享”选项卡。
3. 共享此打印机:勾选“共享此打印机”,然后输入一个共享名。
4. 设置访问权限:点击“权限”按钮,设置其他用户对打印机的访问权限。
5. 完成设置:点击“确定”保存设置。
第五步:在其他电脑上添加打印机
在其他电脑上添加打印机,让它也能使用这台共享打印机。
1. 打开“设备和打印机”:和其他电脑一样,点击开始菜单,找到“设备和打印机”选项。
2. 添加打印机:点击左上角的“添加打印机”按钮。
3. 选择网络打印机:在弹出的窗口中,选择“添加网络、无线或蓝牙打印机”,然后点击“下一步”。
4. 选择共享打印机:在搜索到的打印机列表中,找到你刚刚共享的打印机,然后点击“下一步”。
5. 完成安装:安装完成后,你就可以在其他电脑上使用这台共享打印机了。
小贴士
1. 定期更新驱动程序:为了确保打印机正常工作,建议定期更新打印机驱动程序。
2. 注意打印机状态:在使用打印机时,注意观察打印机的状态,避免因打印机故障导致打印失败。
3. 合理分配打印任务:在多人使用同一台打印机时,合理分配打印任务,避免打印机过载。
现在,你家的电脑是不是已经可以轻松地控制两台打印机了呢?快来试试吧,让你的打印生活更加便捷!







