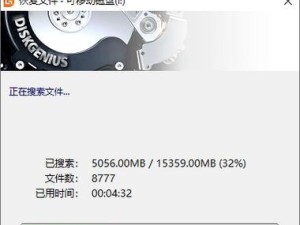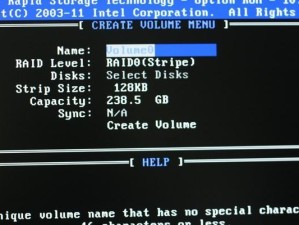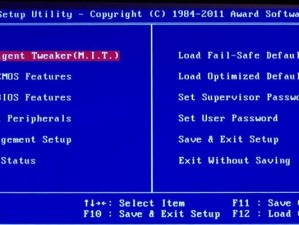在日常使用电脑的过程中,我们可能会遇到系统引导问题导致电脑无法正常启动的情况,这给我们的工作和生活带来了很大的困扰。然而,通过使用U盘进行系统引导修复,我们可以很容易地解决这个问题,恢复电脑的正常运行。本文将为大家详细介绍如何使用U盘修复系统引导,并提供了一系列的步骤和技巧,希望能够帮助到大家。
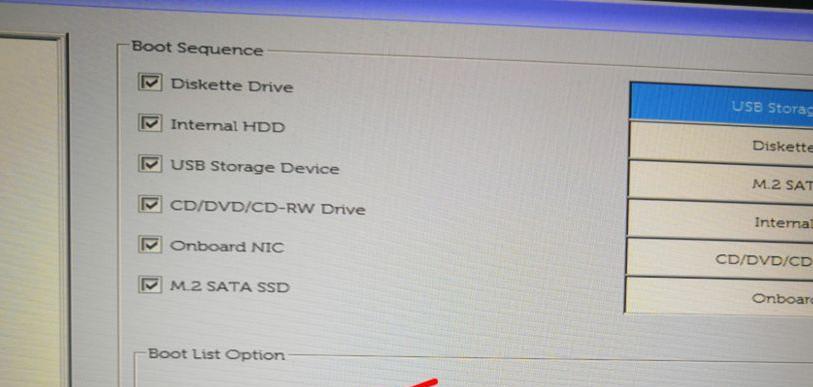
准备工作
在开始修复系统引导之前,我们需要做一些准备工作,包括备份重要文件、获取一个可用的U盘、下载系统镜像文件以及安装一个制作启动U盘的工具。我们应该将重要文件备份到其他设备或云存储中,以免在修复过程中造成数据丢失。选择一个容量足够的U盘,并确保其没有重要数据。接下来,在官方网站上下载与自己电脑相符的系统镜像文件,并安装一个U盘制作工具,如Rufus或UltraISO。
制作启动U盘
在准备工作完成后,我们需要使用之前安装的制作启动U盘的工具来将系统镜像文件写入U盘中,以便后续使用。插入空的U盘后,打开制作工具,并按照其界面的引导,选择之前下载好的系统镜像文件和U盘驱动器。确保选择正确后,点击开始制作或写入按钮开始制作启动U盘。这个过程可能需要一些时间,请耐心等待直到完成。

设置电脑启动顺序
在制作启动U盘完成后,我们需要设置电脑的启动顺序,确保它能够优先从U盘启动。重启电脑,并在开机过程中按下特定按键(通常是F2、F8、Del键等)进入BIOS设置界面。在BIOS界面中,找到启动选项,并将U盘设为第一启动设备。保存设置并退出BIOS。
进入修复模式
重启电脑后,我们会看到U盘开始引导系统修复界面。在这里,选择“修复你的电脑”或类似选项,然后进入高级选项或故障排除。根据系统的不同,可能会有稍微不同的路径,但我们的目标是进入修复模式,以便进行系统引导修复。
使用自动修复
在修复模式中,我们可以选择自动修复选项来尝试自动修复系统引导问题。这个选项会自动检测并修复常见的问题,如引导文件损坏或丢失等。选择此选项后,等待系统完成修复过程,并根据提示进行操作。如果一切顺利,系统将重新启动并正常引导。
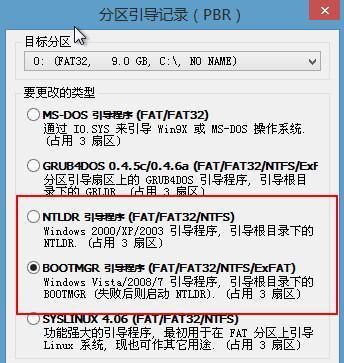
使用命令行修复
如果自动修复无法解决问题,我们可以尝试使用命令行来进行修复。在修复模式中,选择命令提示符或类似选项,进入命令行界面。在命令行中,我们可以输入一系列的命令来修复引导文件、重建引导记录等。具体的命令和操作方法可以在相关技术论坛或官方文档中找到。
恢复备份引导文件
如果我们之前备份了系统的引导文件,我们可以使用恢复备份的方法来修复系统引导问题。在修复模式中,选择还原备份或类似选项,并按照界面的引导选择正确的备份文件和路径。等待系统完成恢复过程,并重新启动电脑。
修复引导记录
有时,引导记录的损坏可能导致系统无法正常启动。在修复模式中,我们可以选择修复引导记录的选项来尝试解决这个问题。选择该选项后,系统将自动修复或重建引导记录,然后重启电脑。如果一切顺利,系统将重新引导并正常启动。
清理磁盘空间
在修复系统引导之后,我们可以进行一些额外的操作来确保系统的稳定运行。其中之一就是清理磁盘空间,删除临时文件、垃圾文件和不必要的软件等。可以使用系统自带的磁盘清理工具或第三方优化软件来完成这个任务。
更新系统和驱动
为了避免系统引导问题再次发生,我们应该及时更新系统和驱动程序。在修复完成后,我们可以通过连接网络并打开系统更新功能来获取最新的系统补丁和驱动程序更新。安装这些更新可以提高系统的稳定性和安全性。
安装杀毒软件
为了防止恶意软件对系统引导造成损害,我们应该安装并定期更新一款可靠的杀毒软件。选择一个知名的杀毒软件厂商,并在修复完成后立即安装并进行全面的系统扫描。确保杀毒软件的实时保护功能处于开启状态。
备份系统
为了预防未来可能出现的系统引导问题,我们应该定期备份整个系统。可以使用系统自带的备份工具或第三方备份软件来创建一个系统映像文件,并将其保存在外部设备或云存储中。在出现问题时,我们可以通过还原备份来快速修复引导问题。
常见问题与解决方法
在实际修复过程中,可能会遇到一些常见问题,例如无法识别U盘、无法进入修复模式等。针对这些问题,我们提供了一些解决方法。例如,检查U盘是否连接正常,重启电脑尝试再次进入修复模式等。如果问题依然存在,可以查阅相关技术论坛或咨询专业人士寻求帮助。
小结与注意事项
通过使用U盘修复系统引导,我们可以轻松解决引导问题,并恢复电脑的正常运行。在操作过程中,我们需要注意备份重要文件、选择合适的系统镜像文件、按照步骤进行操作以及及时更新系统和驱动等。如果遇到问题,可以寻求相关论坛或专家的帮助。
教程
通过本文的教程,我们了解了使用U盘修复系统引导的详细步骤。准备工作、制作启动U盘、设置启动顺序、进入修复模式、自动修复和命令行修复等都是我们需要掌握的关键步骤。希望这些内容能帮助大家解决系统引导问题,并提供了一些额外的技巧和注意事项,使修复过程更加顺利。祝大家在使用电脑时,不再为系统引导问题而烦恼!