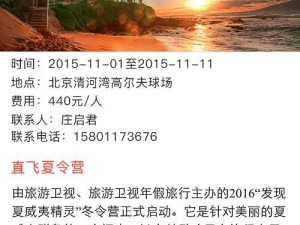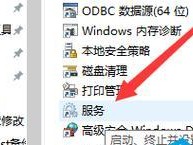你新买的打印机是不是正静静地躺在角落里,等待与你的电脑来一场浪漫的邂逅呢?别急,别急,今天就来教你如何让这两位电子好伙伴不用数据线也能甜蜜相连,让打印任务轻松搞定!
无线连接,轻松一“键”

想象没有繁琐的数据线,你的办公桌是不是瞬间清爽了许多?现在,我们就来聊聊如何让电脑和打印机无线牵手。
Wi-Fi连接,轻松共享
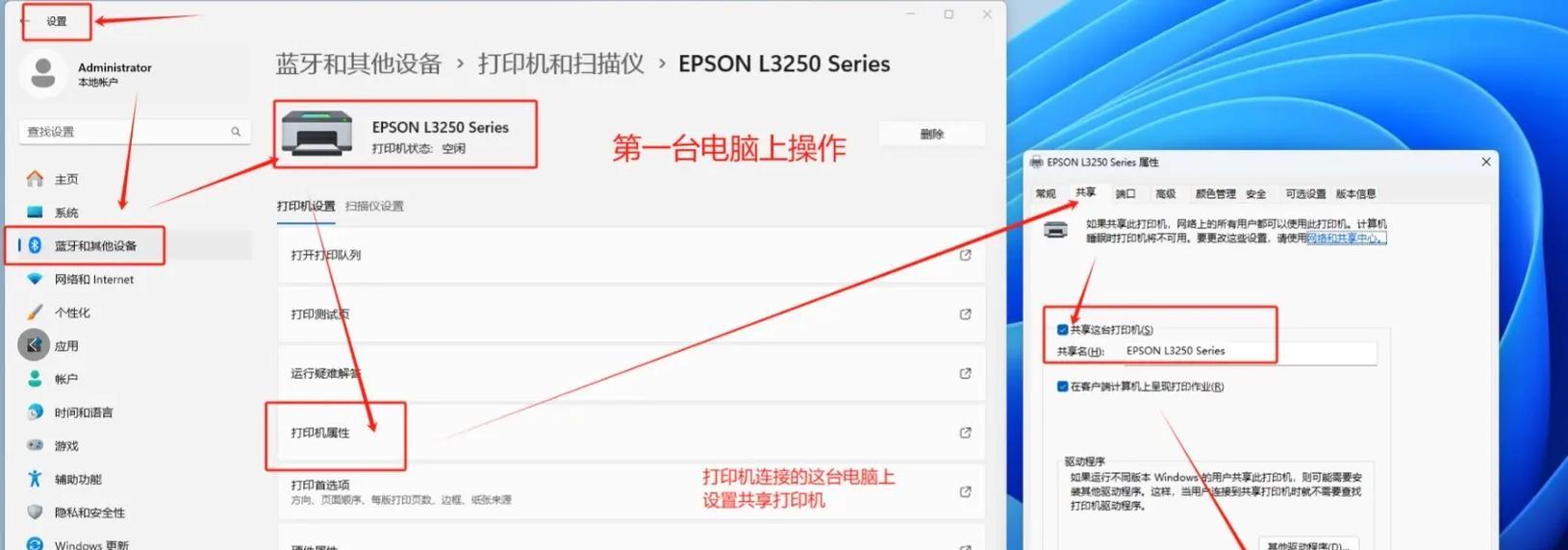
1. 连接打印机到Wi-Fi:
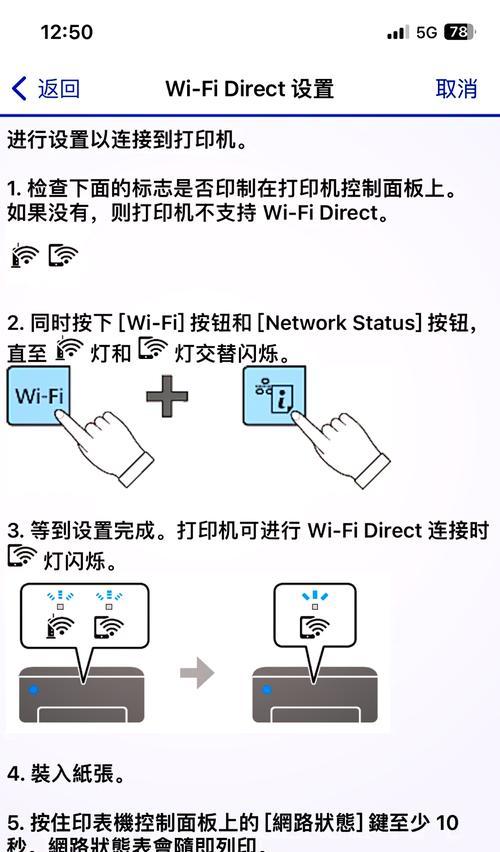
- 打开打印机的设置菜单,找到Wi-Fi设置选项。
- 根据打印机型号,选择合适的Wi-Fi连接方式,如WPS或手动输入Wi-Fi密码。
- 输入Wi-Fi密码,确认连接。
2. 电脑连接到同一Wi-Fi:
- 在电脑上,打开网络和共享中心,选择“更改适配器设置”。
- 右键点击你的Wi-Fi连接,选择“连接到网络”。
- 输入Wi-Fi密码,点击“连接”。
3. 添加打印机:
- 在电脑上,打开“控制面板”,点击“设备和打印机”。
- 点击“添加打印机”,选择“添加无线打印机”。
- 按照提示操作,电脑会自动搜索并连接到打印机。
蓝牙连接,便捷随行
如果你经常需要带着电脑四处奔波,蓝牙连接可能是你的不二之选。
1. 开启打印机的蓝牙功能:
- 打开打印机的设置菜单,找到蓝牙设置选项。
- 根据打印机型号,开启蓝牙功能,并确保打印机处于可见状态。
2. 电脑开启蓝牙功能:
- 在电脑上,打开“控制面板”,点击“硬件和声音”。
- 点击“设备管理器”,找到蓝牙设备,右键点击“蓝牙适配器”。
- 选择“启用设备”。
3. 配对打印机:
- 在电脑上,打开“设备和打印机”,点击“添加打印机”。
- 选择“添加蓝牙打印机”,按照提示操作,将电脑与打印机配对。
有线连接,稳固可靠
虽然无线连接方便快捷,但有时候有线连接更让人放心。
USB连接,简单直接
1. 准备USB线:
- 确保你有一根适合你打印机型号的USB线。
2. 连接打印机和电脑:
- 将USB线的一端插入打印机的USB接口,另一端插入电脑的USB接口。
- 确保连接稳固,避免因接触不良而导致连接失败。
3. 安装驱动程序:
- 一般情况下,Windows系统会自动识别打印机并安装驱动程序。
- 如果没有自动安装,可以到打印机制造商的官方网站下载并安装相应的驱动程序。
小贴士:
- 在连接打印机之前,确保打印机和电脑都已经开启。
- 如果遇到连接问题,可以尝试重新启动打印机和电脑。
- 如果打印机不支持无线或蓝牙连接,可以考虑购买一个USB无线适配器。
现在,你的电脑和打印机已经成功牵手,无论是打印文档、照片还是复印文件,都能轻松搞定。快来享受这份便捷吧!