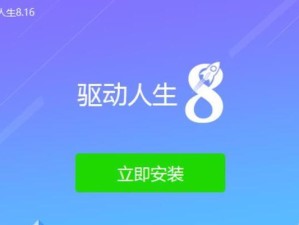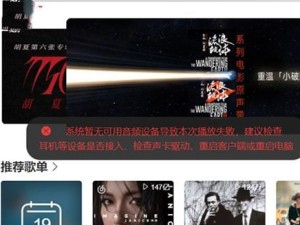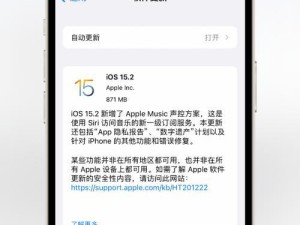你是不是也遇到了这样的烦恼:家里的Windows电脑上共享了一台打印机,而你的Mac电脑却怎么也连接不上?别急,今天就来手把手教你,轻松搞定Mac访问Windows共享打印机的问题!
一、准备工作
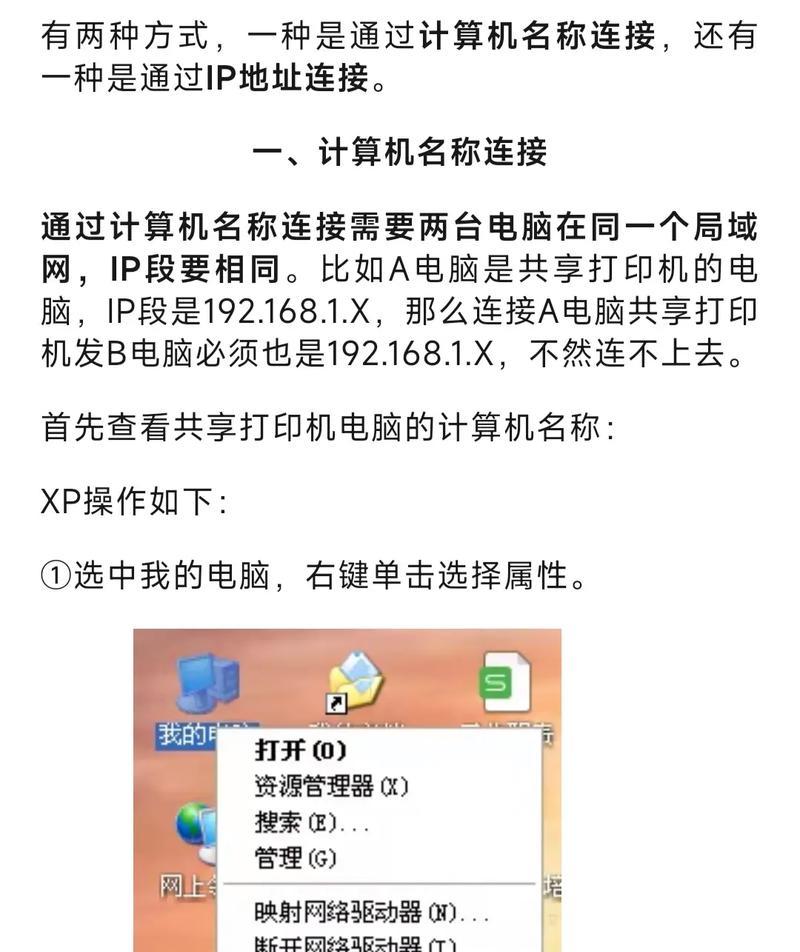
在开始之前,我们先来确认一下几个关键点:
1. Windows电脑已开启共享:确保Windows电脑上的打印机共享功能已经开启,并且两台电脑处于同一局域网内。
2. 打印机驱动安装:在Windows电脑上安装好打印机的驱动程序。
3. 网络连接:检查两台电脑的网络连接是否正常。

二、Mac连接Windows共享打印机

1. 打开“系统偏好设置”
首先,点击Mac屏幕左上角的苹果图标,选择“系统偏好设置”。
2. 进入“打印机和扫描仪”
在系统偏好设置窗口中,找到并点击“打印机和扫描仪”图标。
3. 添加打印机
在打印机和扫描仪窗口的左侧,点击下方的加号按钮,开始添加打印机。
4. 选择“IP”连接
在弹出的窗口中,选择“IP”作为连接方式。
5. 输入打印机信息
在“地址”栏中输入Windows电脑的IP地址,格式为`smb://192.168.0.1`(这里的IP地址需要替换成你的Windows电脑实际IP地址)。在“端口”栏中输入`515`。
6. 选择打印机型号
在“型号”栏中,选择与Windows电脑上安装的打印机型号一致的选项。
7. 选择打印机驱动
在“驱动”栏中,选择与打印机型号匹配的驱动程序。
8. 完成添加
点击“添加”按钮,完成打印机的添加。
三、测试打印机
1. 打印测试页
在打印机和扫描仪窗口中,找到刚刚添加的打印机,点击其名称。
2. 打印测试页
在弹出的窗口中,选择“打印测试页”,然后点击“打印”。
3. 检查打印结果
如果打印机正常工作,你应该能够看到打印出的测试页。
四、注意事项
1. IP地址:确保输入的Windows电脑IP地址正确无误。
2. 驱动程序:选择与打印机型号匹配的驱动程序。
3. 网络连接:确保两台电脑处于同一局域网内,并且网络连接正常。
五、
通过以上步骤,你就可以轻松地将Mac电脑连接到Windows共享打印机了。希望这篇文章能帮助你解决困扰,让你的打印工作更加顺畅!