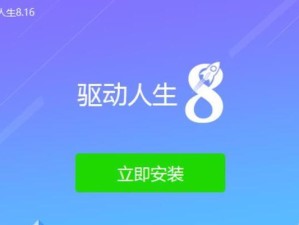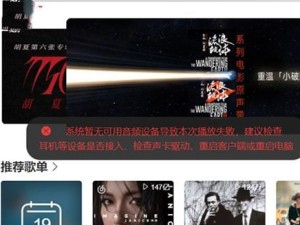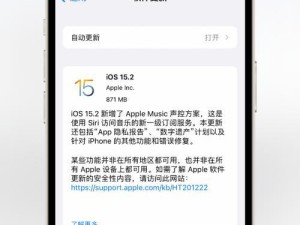亲爱的电脑小伙伴,你是否也有过这样的烦恼:打印机明明就在旁边,可就是不能直接从电脑桌面上打印出来?别急,今天就来给你揭秘这个谜题,让你轻松搞定打印机不放电脑桌面也能打印的神奇技巧!
一、打印机与电脑的“亲密接触”
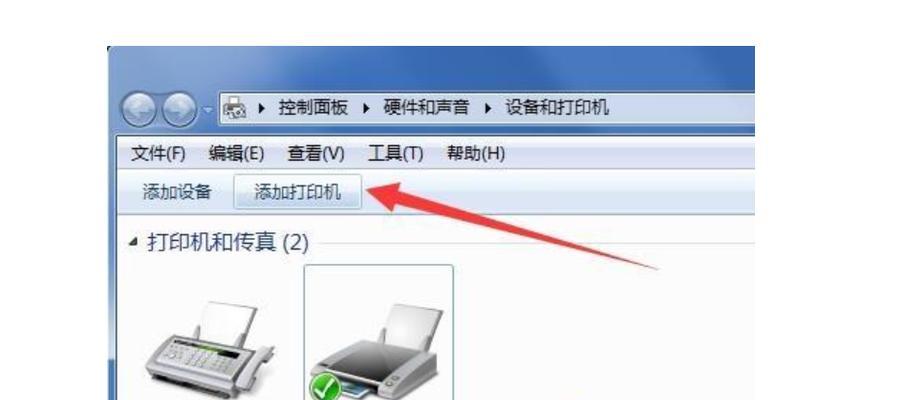
首先,我们要让打印机与电脑来个“亲密接触”。这可不是简单的摆在一起哦,而是要通过USB线、无线网络或者蓝牙等方式,让它们建立起一种特殊的联系。下面,我们就来详细看看这三种方式:
1. USB线连接
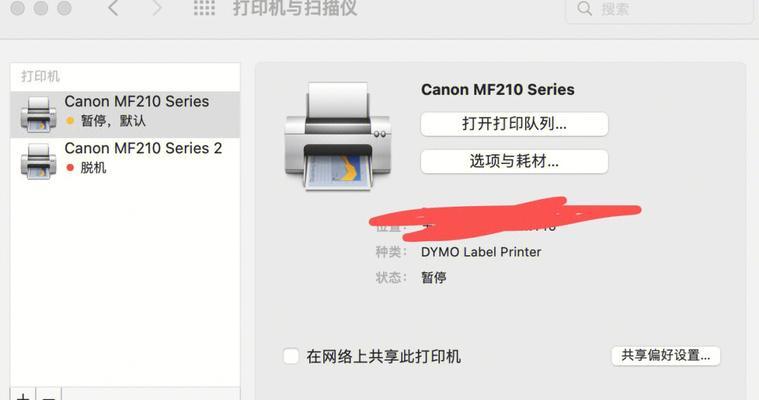
这是最传统也是最直接的方式。你只需要将打印机的USB线一头插在电脑的USB接口上,另一头插在打印机上,然后打开打印机,电脑就会自动识别并安装驱动程序。是不是很简单呢?
2. 无线网络连接
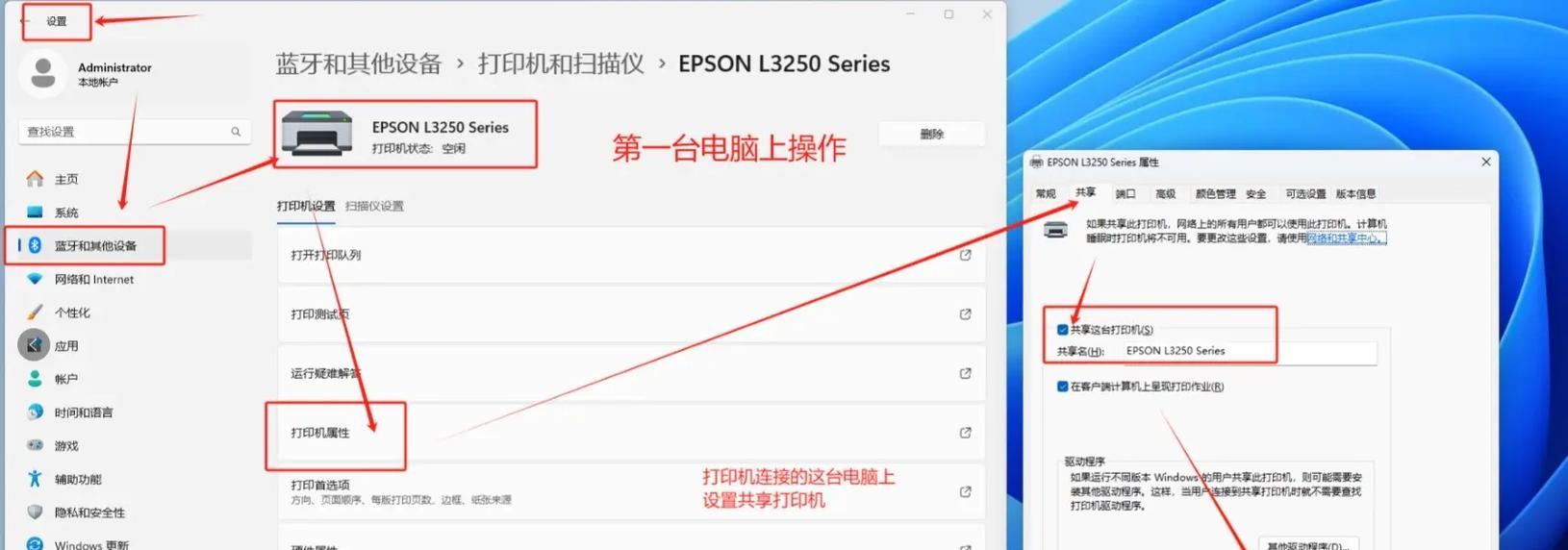
现在很多打印机都支持无线网络连接,这样你就可以不用把打印机放在电脑旁边了。只需将打印机连接到家里的无线网络,然后在电脑上找到对应的打印机,进行连接即可。
3. 蓝牙连接
如果你的打印机支持蓝牙连接,那么你只需要在电脑上打开蓝牙功能,然后将打印机与电脑配对,就可以实现无线打印了。
二、打印机驱动程序的安装
不管你选择哪种连接方式,都需要在电脑上安装打印机的驱动程序。驱动程序就像是打印机与电脑之间的桥梁,只有安装了它,电脑才能正确识别并使用打印机。
1. 自动安装
在连接打印机后,电脑会自动搜索并安装打印机驱动程序。这个过程可能需要几分钟,耐心等待即可。
2. 手动安装
如果自动安装失败了,你也可以尝试手动安装。首先,你需要从打印机的官方网站下载对应的驱动程序,然后按照提示进行安装。
三、从电脑桌面打印
现在,你已经成功地将打印机与电脑连接,并安装了驱动程序,接下来就可以从电脑桌面打印了。以下是一个简单的步骤:
1. 打开你想要打印的文档。
2. 点击左上角的“文件”菜单。
3. 选择“打印”。
4. 在弹出的打印窗口中,选择你的打印机。
5. 调整打印设置,比如页数、打印方向等。
6. 点击“打印”按钮,打印机就会开始工作了。
四、打印机不放电脑桌面也能打印的技巧
有时候,你可能需要将打印机放在电脑桌面的另一边,或者放在另一个房间里。这时候,无线网络连接就派上用场了。只需确保打印机连接到无线网络,电脑也能轻松找到并连接到它。
另外,如果你的打印机支持云打印,那么你还可以通过手机或者平板电脑来打印。只需在手机上安装打印机的应用程序,然后按照提示进行操作即可。
五、
通过以上介绍,相信你已经明白了打印机不放电脑桌面也能打印的奥秘。只需选择合适的连接方式,安装驱动程序,然后按照步骤进行操作,你就可以轻松实现无线打印了。快来试试吧,让你的打印生活更加便捷!