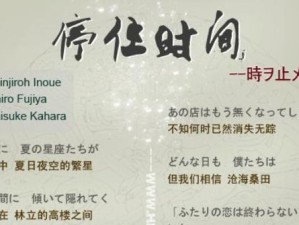你家的联想M7605电脑是不是已经迫不及待想要连接一台打印机,开始打印各种美美的照片和重要的文件了呢?别急,让我来带你一步步完成这个任务,让你的电脑和打印机成为最佳拍档!
第一步:准备就绪,连接大作战!

首先,你需要一根USB线,一头插进联想M7605的USB接口,另一头则连接到打印机的USB端口。这个过程就像给手机充电一样简单,只要插对地方,电脑和打印机就能开始“握手”啦!
第二步:开机大吉,启动打印之旅
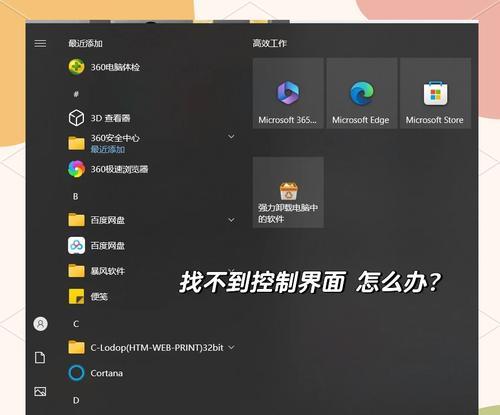
接下来,打开你的联想M7605电脑,让它从沉睡中苏醒过来。轻轻按下打印机的电源按钮,让它也来个“开机大吉”。这时候,你的电脑屏幕上可能会出现一个提示,告诉你打印机已经连接成功。如果没出现,别担心,我们还有其他方法可以确认。
第三步:官网寻宝,找到你的专属驱动

现在,你需要去联想的官方网站上寻找M7605打印机的专属驱动程序。在官网上,输入你的打印机型号,就能找到对应的驱动下载链接。记得,下载的时候要选择合适的版本,以免出现兼容性问题。
第四步:安装驱动,让电脑和打印机“心连心”
下载完驱动程序后,双击打开它,按照提示进行安装。安装过程中,可能会让你选择安装路径,这里建议你选择除C盘以外的其他磁盘,这样可以避免占用电脑宝贵的C盘空间。
第五步:打印机共享,让多台电脑都能打印
如果你想让家里的其他电脑也能使用这台打印机,那么就需要进行打印机共享设置。在打印机属性中,找到共享选项,勾选“共享这台打印机”,并设置一个共享名。这样,其他电脑在添加打印机时,就能找到并连接到这台共享打印机了。
第六步:添加打印机,开始你的打印生涯
现在,回到你的联想M7605电脑,打开“设备和打印机”窗口。点击“添加打印机”,选择“添加本地打印机”,然后选择“使用USB连接的打印机”。接下来,按照提示操作,直到电脑识别到你的打印机。
第七步:打印测试,验证连接是否成功
一切设置完成后,不要急着打印重要的文件,先来个打印测试吧!在电脑上打开一张图片或文档,选择打印,然后看看打印机是否能够正常工作。如果一切顺利,恭喜你,你的联想M7605电脑已经成功连接打印机啦!
第八步:注意事项,让你的打印生活更美好
1. 在安装驱动程序时,一定要选择与你的操作系统相匹配的版本,以免出现兼容性问题。
2. 如果打印机连接不上电脑,可以尝试重新插拔USB线,或者重启电脑和打印机。
3. 在设置打印机共享时,要注意设置一个容易记住的共享名,以免以后找不到。
4. 定期清理打印机,保持打印头的清洁,可以让打印效果更佳。
通过以上步骤,相信你已经成功地将联想M7605电脑和打印机连接在一起了。现在,你可以尽情地享受打印带来的便利,让生活更加美好!