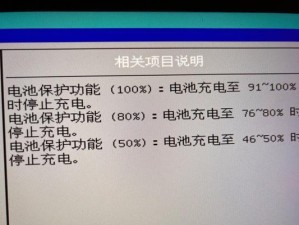亲爱的电脑小伙伴,你终于来到了这个五彩斑斓的数字世界,是不是已经迫不及待想要打印出你的创意杰作呢?别急,别急,让我来带你一步步走进网络打印机的神奇世界,让你的电脑和打印机成为最佳拍档!
一、网络打印机,你的新伙伴
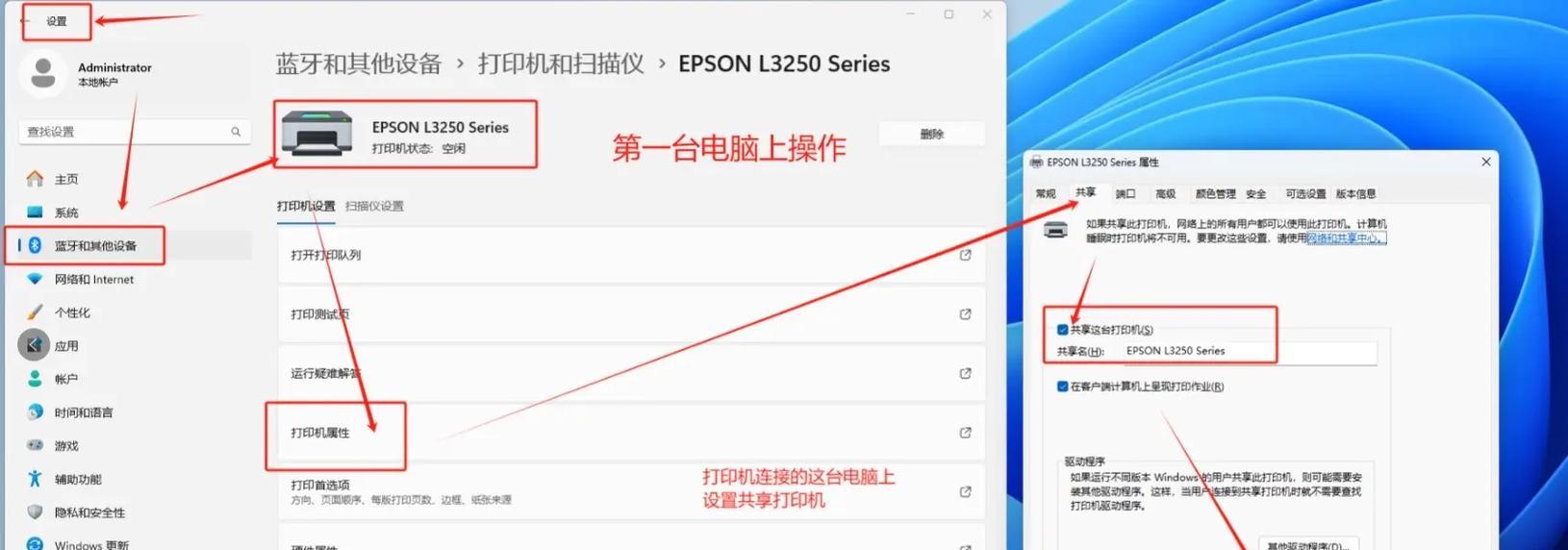
想象你正坐在电脑前,手指在键盘上飞舞,突然灵感迸发,想要打印一份文件。这时候,网络打印机就像一位贴心的助手,随时准备为你服务。那么,有了电脑要怎么连网络打印机呢?别担心,我来教你!
二、连接前的准备
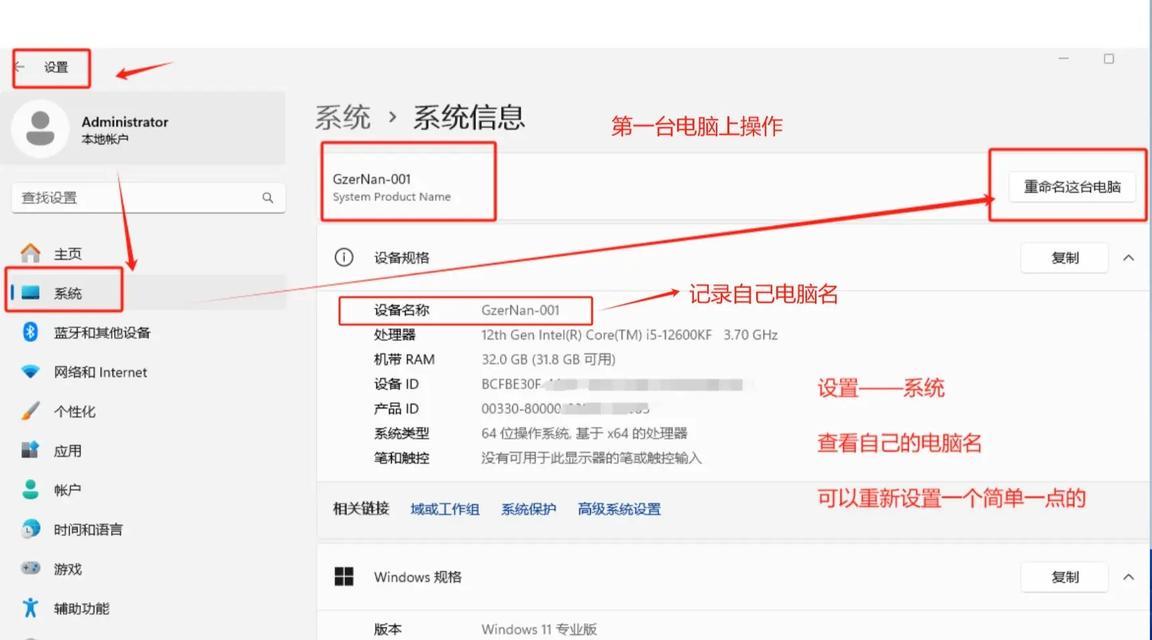
在开始连接之前,我们需要做一些准备工作。首先,确保你的网络打印机已经连接到电源,并且打开了电源开关。接下来,你需要准备以下几样东西:
1. 打印机:当然,这是连接的基础。

2. 连接线:如果是USB打印机,你需要一根USB线;如果是网络打印机,你可能需要一根网线。
3. 驱动程序:大部分打印机都需要特定的驱动程序来正常工作。你可以在打印机制造商的官方网站上下载最新的驱动程序。
三、USB打印机连接大法
如果你的打印机是通过USB连接的,那么连接过程相对简单。下面是详细的步骤:
1. 连接打印机:将USB线的一端连接到打印机,另一端连接到电脑的USB接口。
2. 打开打印机:确保打印机已经开机并处于待机状态。
3. 自动识别:Windows系统通常会自动识别新连接的打印机。你会看到一个提示框,表示正在安装驱动程序。
4. 完成安装:安装完成后,你可以在“设备和打印机”中找到你的打印机,进行测试打印。
四、网络打印机连接秘籍
如果你的打印机是网络打印机,那么连接步骤稍微复杂一些。以下是在Windows和Mac系统下添加网络打印机的步骤:
Windows系统:
1. 打开“控制面板”。
2. 找到“设备和打印机”,然后点击“添加打印机”。
3. 系统会自动搜索网络中的打印机,稍等片刻就会显示出可用的打印机列表。
4. 如果你看到你的网络打印机,直接点击它,然后按照提示进行安装。
5. 如果没有显示出来,别着急,可以选择“我需要的打印机不在列表中”,然后手动输入打印机的IP地址,或者选择通过共享打印机进行添加。
Mac系统:
1. 打开“系统偏好设置”。
2. 点击“打印与扫描”。
3. 点击“ ”按钮,然后选择“网络打印机”。
4. 根据提示进行操作,选择你的网络打印机。
五、故障排查小技巧
在连接过程中,可能会遇到一些问题。以下是一些常见的故障排查小技巧:
1. 检查连接线:确保连接线没有损坏,并且正确连接。
2. 检查网络连接:如果使用的是网络打印机,确保打印机已经连接到网络。
3. 检查驱动程序:确保已经安装了正确的驱动程序。
4. 重启打印机:有时候,重启打印机可以解决一些问题。
六、
有了电脑要怎么连网络打印机?其实并没有那么复杂,只要按照以上步骤操作,你就可以轻松地将你的电脑和网络打印机连接起来。现在,就让我们一起享受网络打印机的便捷吧!