现在很多人都在使用U盘来存储和传输数据,但是随着使用时间的增长,U盘中可能会出现多个分区,浪费了存储空间。本篇文章将介绍如何使用U盘合并分区的简单方法,帮助你优化存储空间,提高效率。
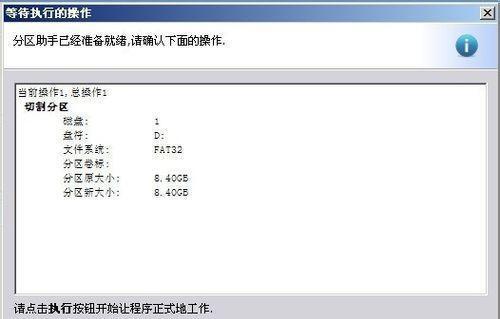
一、检查U盘中的分区情况
在开始合并分区之前,我们需要先检查U盘中是否存在多个分区,并了解各个分区的容量和数据情况,以便合理合并分区。
二、备份U盘中的数据
合并分区将会清除U盘中的所有数据,所以在操作之前,请务必先备份U盘中重要的数据到其他设备或电脑。
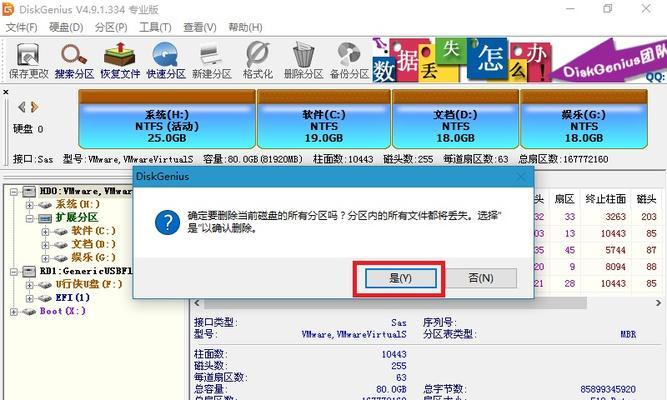
三、格式化U盘
将U盘连接到电脑上,在“我的电脑”中找到对应的U盘驱动器,右键点击选择“格式化”。在弹出的格式化对话框中选择“快速格式化”选项,并点击“开始”按钮进行格式化操作。
四、打开磁盘管理工具
按下Win+X组合键打开快速访问菜单,在菜单中选择“磁盘管理”,打开磁盘管理工具。
五、删除U盘中的多余分区
在磁盘管理工具中,找到U盘对应的分区,右键点击选择“删除卷”。注意:确认选择正确的分区进行删除,以免误删其他重要数据。
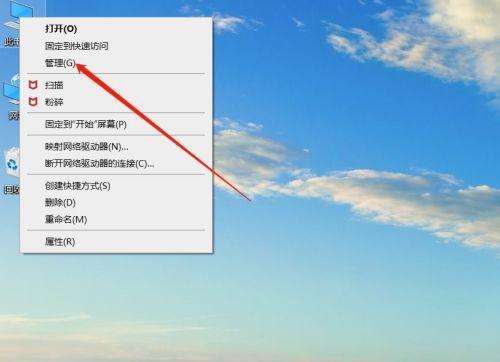
六、扩展U盘的主分区
在磁盘管理工具中,找到U盘的主分区,右键点击选择“扩展卷”。按照提示进行操作,将未分配的空间合并到主分区中。
七、完成分区合并
合并分区的操作可能需要一些时间,请耐心等待操作完成。完成后,在磁盘管理工具中可以看到U盘只有一个分区,并且容量已经扩展。
八、重新格式化U盘
在磁盘管理工具中,找到U盘对应的分区,右键点击选择“格式化”。选择适合自己需求的文件系统和命名方式,并进行格式化操作。
九、恢复备份的数据
将之前备份的U盘数据复制到已合并的U盘中,确保数据完整性。
十、验证合并是否成功
打开“我的电脑”,找到U盘驱动器,查看容量和文件系统是否与之前设置的一致。
十一、注意事项:数据备份和恢复
在进行分区合并的过程中,一定要记得备份U盘中重要的数据,并在合并完成后进行恢复,以免数据丢失。
十二、注意事项:正确选择分区操作
在磁盘管理工具中进行删除和扩展分区的操作时,一定要确认选择正确的分区,以免误删或误操作其他重要数据。
十三、注意事项:确保U盘可靠性
由于U盘属于移动设备,使用寿命有限,频繁进行分区操作可能会影响U盘的稳定性和可靠性。所以,在操作之前请谨慎考虑。
十四、注意事项:格式化前检查数据
在格式化U盘之前,请务必再次确认已经备份了所有重要的数据,并检查是否有误操作。
十五、通过简单的步骤和工具,我们可以很容易地合并U盘的分区,优化存储空间,提高工作效率。但在操作过程中一定要小心谨慎,并记得备份重要数据,以免造成不可挽回的损失。







