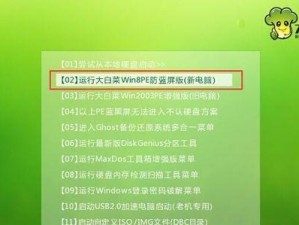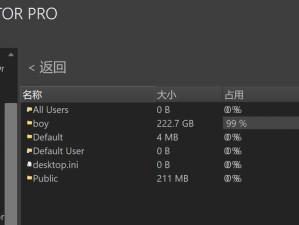你有没有遇到过这样的情况:一台电脑上连接了两台打印机,一台用来打印日常文档,另一台则是用来打印那些需要特殊纸张的报表。当你正在用一台打印机打印文件,突然又接到一个紧急任务,需要用另一台打印机来打印,这可怎么办呢?别急,今天就来教你如何轻松地在两个文件之间切换打印机,让你工作更高效,生活更轻松!
轻松切换,工作无忧

想象你正在用一台打印机打印一份重要的报告,突然,你的上司发来消息,让你立刻打印一份合同。这时候,你可能会感到有些手忙脚乱。别担心,接下来,我就来教你如何轻松地在两个文件之间切换打印机。
第一步:设置默认打印机
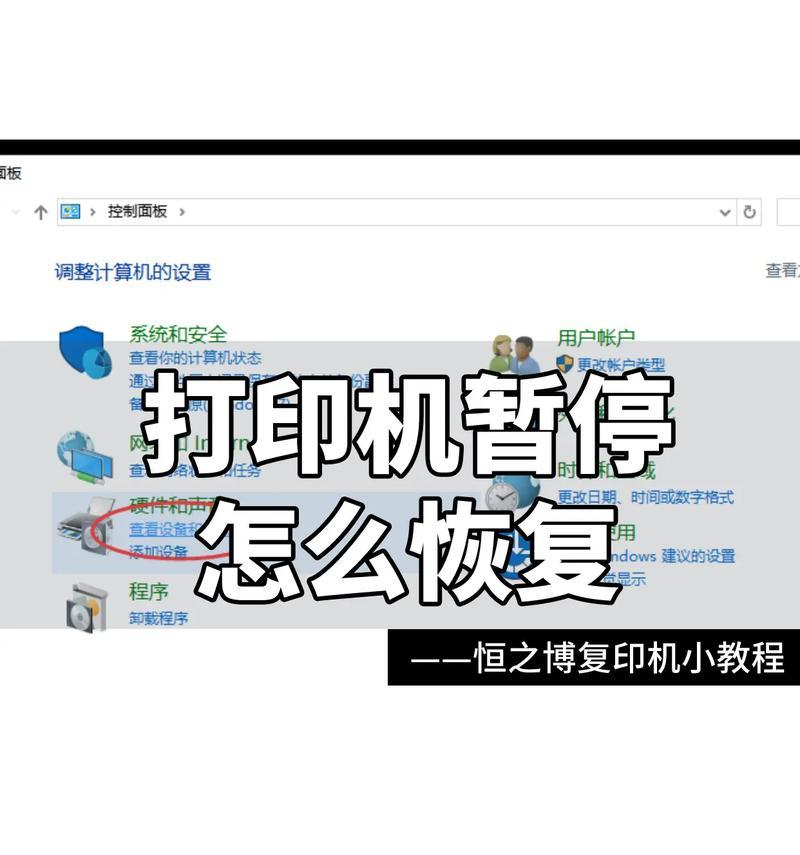
首先,你需要确定哪一台打印机是默认打印机。在Windows系统中,你可以通过以下步骤来设置默认打印机:
1. 点击“开始”按钮,找到“设备和打印机”选项。
2. 在设备和打印机窗口中,找到你想要设置为默认的打印机。
3. 右键点击该打印机,选择“设置为默认打印机”。
这样,当你打开一个新的文档准备打印时,系统会自动使用你设置的默认打印机。
第二步:打印文件时切换打印机
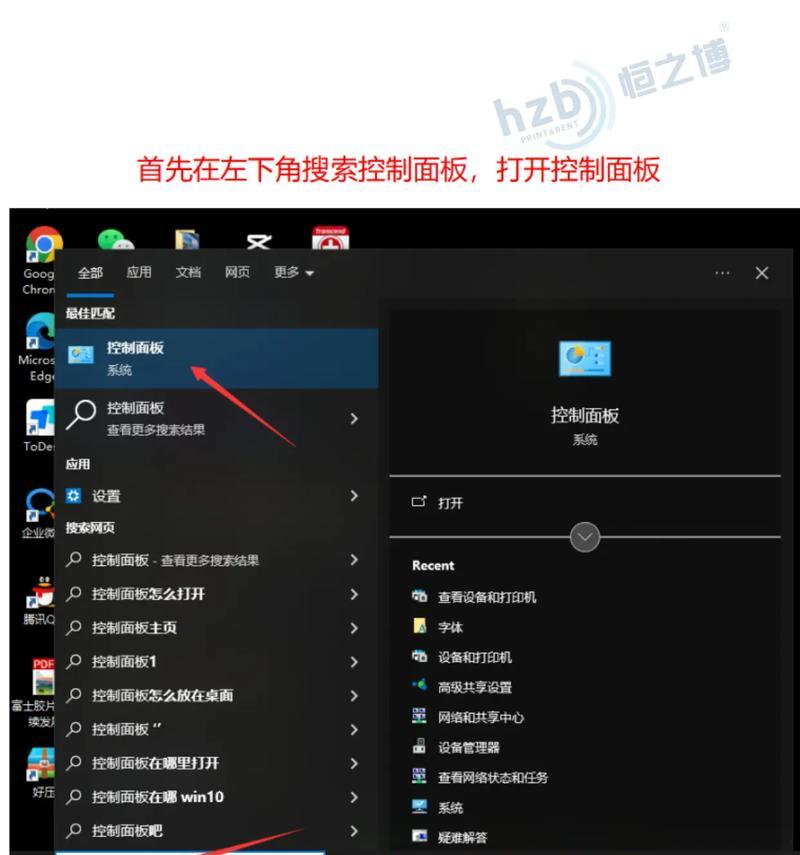
当你需要打印一个文件,但该文件需要使用另一台打印机时,你可以按照以下步骤进行操作:
1. 打开需要打印的文件。
2. 点击“文件”菜单,选择“打印”。
3. 在打印对话框中,你会看到当前默认的打印机。点击下拉菜单,选择你想要使用的打印机。
4. 点击“打印”按钮,文件就会按照你的选择打印到指定的打印机上。
第三步:快速切换打印机
如果你经常需要在两个打印机之间切换,可以尝试以下方法来提高效率:
1. 在桌面上创建两个快捷方式,分别指向两个打印机。
2. 当你需要切换打印机时,只需双击对应的快捷方式即可。
第四步:设置打印优先级
有时候,你可能需要根据打印任务的重要程度来设置打印优先级。在Windows系统中,你可以按照以下步骤来设置打印优先级:
1. 打开“设备和打印机”窗口。
2. 右键点击你想要设置优先级的打印机,选择“属性”。
3. 在属性窗口中,切换到“高级”选项卡。
4. 在“优先级”下拉菜单中,选择你想要设置的优先级。
第五步:使用打印队列管理打印任务
在Windows系统中,你可以使用打印队列来管理打印任务。以下是如何使用打印队列:
1. 打开“设备和打印机”窗口。
2. 右键点击你想要查看打印队列的打印机,选择“打开打印队列”。
3. 在打印队列窗口中,你可以查看所有等待打印的任务,并对其进行管理。
:轻松切换,效率倍增
通过以上方法,你可以在两个文件之间轻松切换打印机,提高工作效率。当然,如果你有更好的方法,也欢迎在评论区分享哦!记住,工作是为了更好地生活,所以,让我们用轻松的心态去面对工作中的挑战吧!