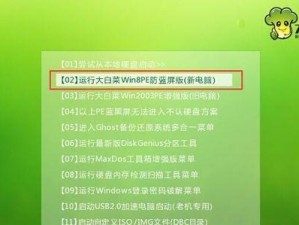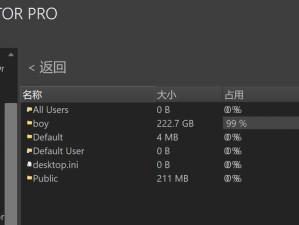你新买的惠普办公打印机终于到手啦!是不是有点小激动呢?别急,接下来就让我带你一步步完成连接电脑的神奇之旅,让你的打印机立刻变身成为办公小助手!
第一步:电源大变身
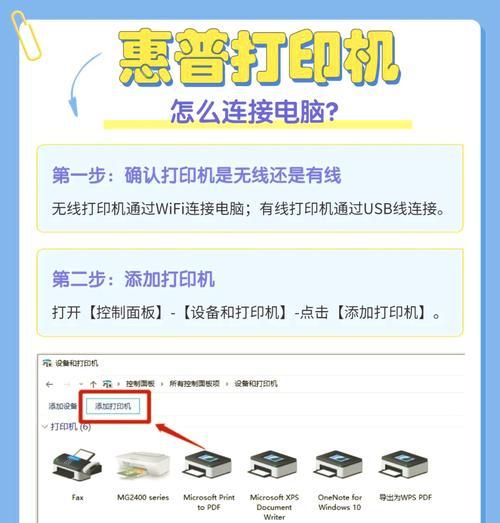
首先,你得让你的打印机醒醒神儿。把电源线插上,然后按下那个大大的电源按钮,看,电源指示灯亮了,它已经准备好迎接新的挑战了!
第二步:连接大作战
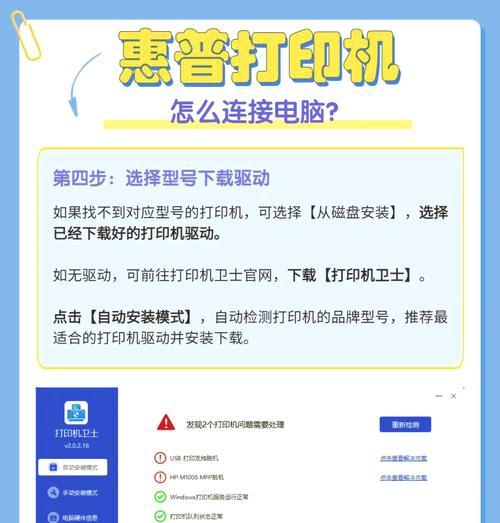
现在,是时候让打印机与电脑亲密接触了。你有两种选择:
USB线连接:这可是最直接的方式哦!找一根USB线,一头插在打印机上,另一头插在电脑上。电脑通常能自动识别新设备,然后驱动程序就会自动跳出来,开始它的安装之旅。如果它没自动出现,那就去惠普官网,找到你打印机型号的驱动程序,下载下来,安装搞定!
Wi-Fi无线连接:如果你喜欢自由自在,不想被线缆束缚,那就选择Wi-Fi连接吧!先确保你的WiFi网络是正常工作的,然后按照以下步骤操作:
1. 打开打印机的电源,找到那个显示屏,按一下电源键,让它苏醒过来。
2. 在显示屏上找到“设置”或“网络”选项,进入网络设置。
3. 在网络设置中,找到“无线设置”或“WiFi设置”,选择它。
4. 打印机会开始搜索附近的WiFi网络,耐心等待它会列出所有可用的WiFi网络。
5. 找到你家的WiFi网络,点击它,然后输入WiFi密码。记得大小写要正确哦!
第三步:共享打印机

如果你想让其他电脑也能使用这台打印机,那就需要进行共享设置。以下是以Windows系统为例的步骤:
1. 在电脑上按下Win键,在搜索栏输入“控制面板”,点击进入。
2. 在控制面板中,找到“设备和打印机”,点击进入。
3. 在设备和打印机窗口中,点击“添加打印机”。
4. 选择“我所需的打印机未列出”,然后点击“下一步”。
5. 选择“使用TCP/IP地址和主机名添加打印机”,然后点击“下一步”。
6. 输入打印机的IP地址,然后点击“下一步”。
7. 等待检测TCP/IP端口完成,然后点击“下一步”。
8. 等待检测驱动程序型号完成,选择打印机厂商和打印机型号,然后点击“下一步”。
9. 默认设置,然后点击“下一步”。
10. 确认打印机的名称,然后点击“下一步”。
11. 选择是否要共享这台打印机,然后点击“下一步”。
12. 最后点击“完成”,返回可以看到打印机已添加成功。
第四步:测试一下
一切设置完毕后,别忘了测试一下你的打印机是否正常工作。打开一个文档,点击打印,看看打印机是否能够顺利地打印出来。如果一切顺利,那就恭喜你,你已经成功地将惠普办公打印机连接到电脑啦!
小贴士:
在连接打印机时,确保电脑和打印机处于同一网络下。
如果遇到连接问题,可以尝试重新启动打印机或电脑。
如果还是不行,可以查看打印机说明书或联系惠普客服寻求帮助。
现在,你的惠普办公打印机已经准备好为你服务了。快去打印一份文件,或者制作一份精美的PPT吧!相信我,它会成为你办公的好帮手!