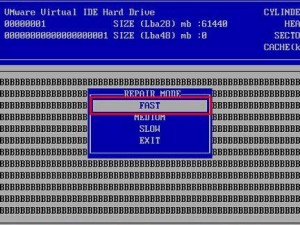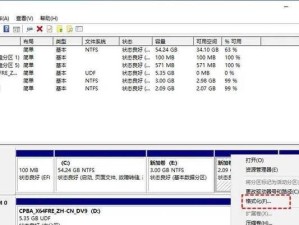亲爱的电脑迷们,你是否曾好奇过自己的电脑到底有多强大?想知道它是如何应对那些复杂任务和游戏的呢?别急,今天就来带你一探究竟,教你怎样看自己电脑的配置,让你的电脑知识更上一层楼!
一、系统信息大揭秘
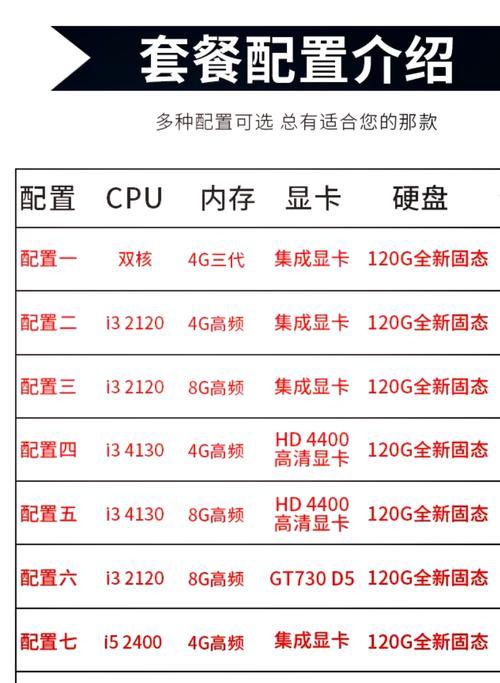
想要了解电脑的“底细”,首先得从系统信息入手。Windows系统自带的“系统信息”工具就能帮你轻松查看电脑的硬件配置。
1. 打开系统信息:点击屏幕左下角的“开始”按钮,在搜索框中输入“系统信息”,点击搜索结果中的“系统信息”应用。
2. 查看硬件信息:在系统信息窗口中,你可以看到电脑的处理器、内存、主板、显卡等硬件信息。这里面的数据可是非常详细的哦!
3. 系统版本:在系统信息窗口的左侧菜单中,选择“系统摘要”,你还可以看到电脑的操作系统版本、安装日期等信息。
二、控制面板探秘
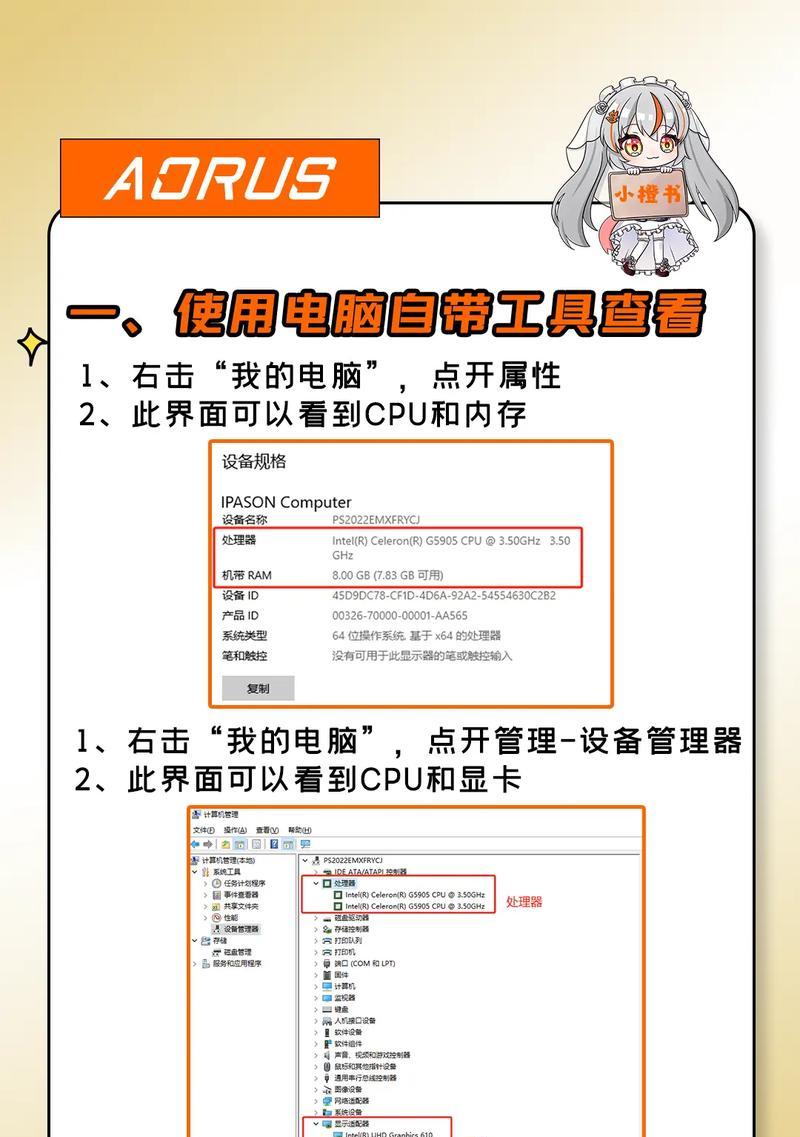
除了系统信息,Windows系统的“控制面板”也是一个查看电脑配置的好去处。
1. 打开控制面板:点击“开始”按钮,选择“设置”,然后点击“控制面板”。
2. 查看硬件信息:在控制面板中,找到“系统”选项,点击进入。在这里,你可以看到电脑的处理器、内存、系统类型等信息。
3. 设备管理器:在控制面板中,点击“硬件和声音”,然后点击“设备管理器”。在这里,你可以查看电脑的各个硬件设备,如显卡、网卡、声卡等。
三、任务管理器大显身手
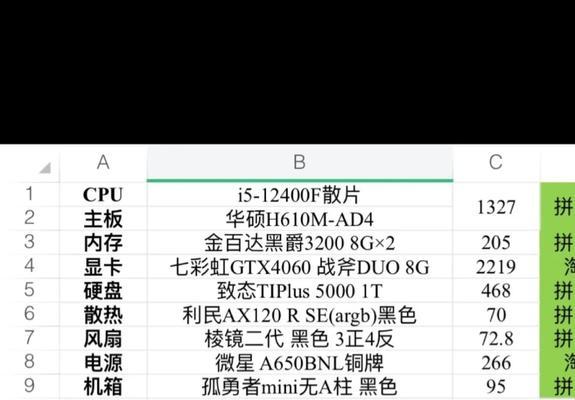
任务管理器是Windows系统的一个实用工具,它可以帮助你了解电脑的运行状况,包括CPU、内存、磁盘和网络的实时使用情况。
1. 打开任务管理器:按下“Ctrl Shift Esc”组合键,或者右键点击任务栏空白处,选择“任务管理器”。
2. 查看性能信息:在任务管理器中,点击“性能”页,你可以看到CPU、内存、磁盘和网络的实时使用情况。
3. 查看硬件信息:在“性能”页中,点击“资源监视器”链接,进入资源监视器界面。在这里,你可以查看电脑的各个硬件设备的详细信息。
四、第三方软件助力
除了Windows系统自带的功能,还有一些第三方软件可以帮助你更全面地了解电脑配置。
1. CPU-Z:这是一款非常受欢迎的硬件检测软件,可以帮你查看CPU、内存、主板、显卡等硬件信息。
2. GPU-Z:专门用于查看显卡信息的软件,可以帮你了解显卡的型号、频率、显存等信息。
3. AIDA64:这是一款功能强大的硬件检测软件,可以帮你查看电脑的各个方面,包括CPU、内存、主板、显卡、硬盘等。
通过以上方法,相信你已经对怎样看自己电脑的配置有了更深入的了解。现在,你就可以根据自己的需求,选择合适的方法来查看电脑配置了。这样一来,你就可以更好地了解自己的电脑,为它提供更好的维护和升级方案。让我们一起,成为电脑高手吧!