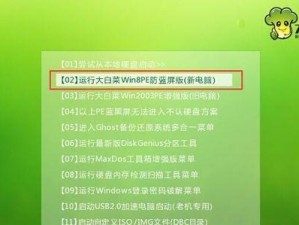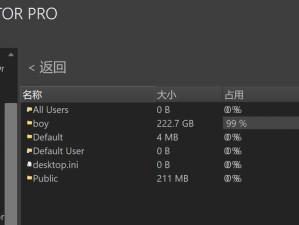家里或办公室里多台电脑共用一台打印机,这可是个挺实用的小技巧呢!想象你正在电脑前忙碌地敲打着键盘,突然需要打印一份文件,却得跑到另一台电脑前操作,是不是有点麻烦?别急,今天就来教你怎么轻松搞定多台电脑连打印机的问题,让你打印起来轻松又愉快!
一、准备工作:工具和材料

在开始操作之前,先来准备一下必要的工具和材料吧:
1. 打印机:确保你的打印机已经安装好,并且电源已经开启。
2. USB线:如果你的打印机是USB连接的,那么一条USB线是必不可少的。
3. 网络:如果是网络打印机,确保你的电脑和打印机都连接到同一个网络。
4. 驱动程序:如果你的打印机需要安装驱动程序,提前准备好。
二、连接打印机
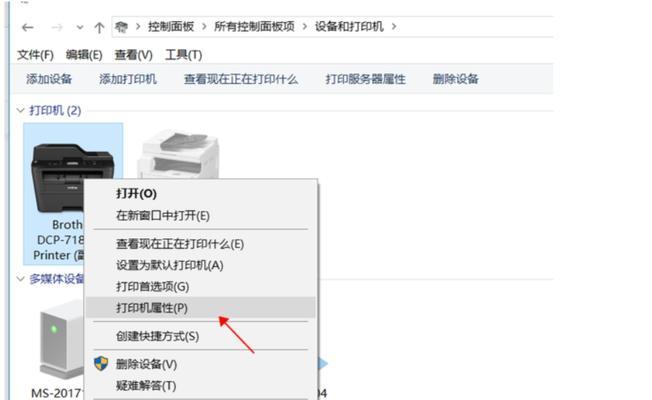
接下来,我们来看看如何将打印机连接到你的电脑上。
1. USB连接
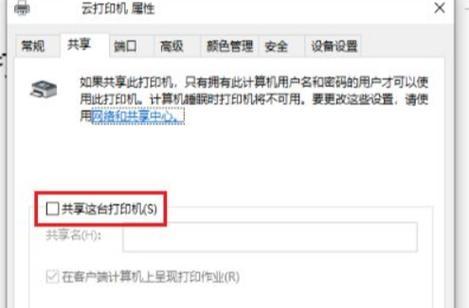
步骤一:将USB线的一端插入打印机的USB接口,另一端插入电脑的USB接口。
步骤二:打开打印机电源,等待打印机启动。
步骤三:在电脑上,打开“设备和打印机”窗口,点击“添加打印机”。
步骤四:选择“添加本地打印机”,然后点击“下一步”。
步骤五:选择打印机连接的端口,通常是LPT1打印机端口,然后点击“下一步”。
步骤六:在安装打印机驱动程序的窗口中,选择你的打印机型号,然后点击“确定”。
2. 网络连接
步骤一:确保你的电脑和打印机都连接到同一个网络。
步骤二:在电脑上,打开“设备和打印机”窗口,点击“添加打印机”。
步骤三:选择“添加网络、无线或蓝牙打印机”,然后点击“下一步”。
步骤四:选择你的打印机型号,然后点击“下一步”。
步骤五:按照屏幕上的指示完成安装。
三、设置打印机共享
为了让其他电脑也能使用这台打印机,我们需要设置打印机共享。
步骤一:在“设备和打印机”窗口中,右键点击要共享的打印机,选择“打印机属性”。
步骤二:点击“共享”选项卡,勾选“共享这台打印机”。
步骤三:在“共享名称”框中输入打印机的名称,然后点击“确定”。
四、在其他电脑上添加打印机
现在,其他电脑也可以添加这台打印机了。
步骤一:在其他电脑上,打开“设备和打印机”窗口,点击“添加打印机”。
步骤二:选择“添加本地打印机”,然后点击“下一步”。
步骤三:选择“网络打印机”,然后点击“下一步”。
步骤四:在“查找打印机”窗口中,输入共享打印机的名称,然后点击“下一步”。
步骤五:按照屏幕上的指示完成安装。
五、注意事项
确保所有电脑都连接到同一个网络。
如果打印机需要安装驱动程序,确保所有电脑都安装了相同的驱动程序。
如果打印机共享出现问题,可以尝试重新设置共享。
现在,你已经学会了如何将多台电脑连接到一台打印机,是不是觉得打印起来轻松多了?快来试试吧!