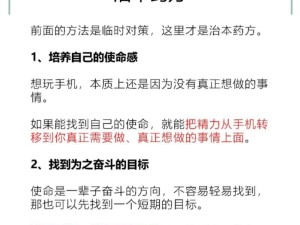你新买的打印机扫描机终于到货啦!是不是迫不及待想要把它和电脑连接起来,开始享受打印、扫描的便捷生活呢?别急,让我带你一步步轻松搞定这个任务,让你的新宝贝发挥最大效用!
连接大作战:有线还是无线?
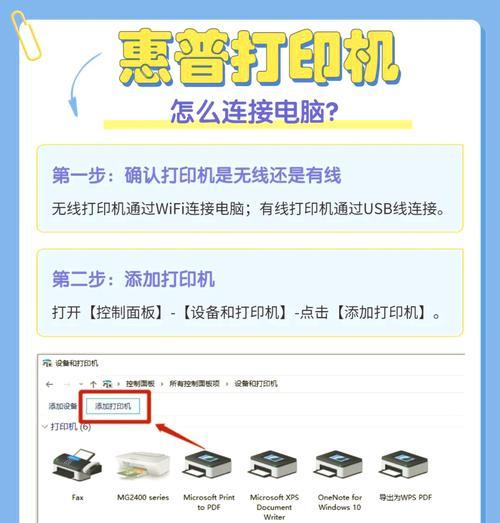
首先,你得决定打印机是通过有线还是无线方式与电脑连接。有线连接的话,你需要一根USB线,把打印机上的USB接口和电脑的USB接口连接起来。无线连接的话,你需要确保打印机已经连接到家里的Wi-Fi网络。无线打印机通常会有一个设置向导,按照提示操作就能轻松连接。
Windows系统:设置之旅
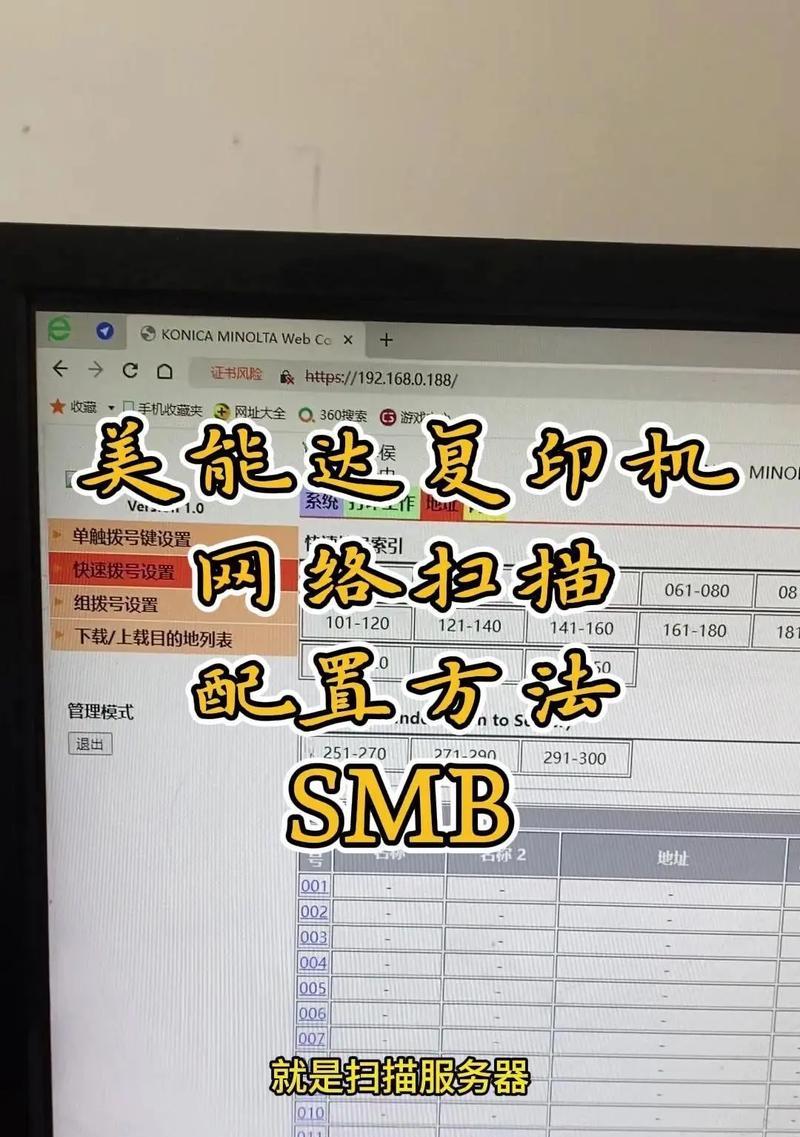
现在,让我们来看看如何在Windows系统中添加打印机扫描机。
1. 启动设置之旅:点击电脑左下角的开始菜单,找到并点击设置图标(那个齿轮形状的图标)。
2. 设备大本营:在设置窗口中,滚动找到并点击“设备”选项。
3. 打印机和扫描仪:在设备页面中,找到左侧的“打印机和扫描仪”选项,点击它。
4. 添加新伙伴:在打印机和扫描仪窗口的右侧,你会看到一个“添加打印机或扫描仪”的按钮,点击它。
5. 搜索之旅:Windows系统会开始搜索连接到网络上的打印机扫描机。如果你的设备已经连接好了,它应该会出现在搜索结果中。
6. 选择你的宝贝:找到你的打印机扫描机后,点击它,然后选择“添加设备”。
7. 驱动程序大冒险:Windows会自动安装所需的驱动程序。如果系统无法自动安装,你可以选择手动安装,通常会有一个提供驱动程序的安装磁盘或下载链接。
8. 完成安装:按照安装向导的指示完成打印机扫描机驱动程序的安装。一旦安装完成,你就可以开始使用它啦!
Mac系统:轻松连接

对于Mac用户,添加打印机扫描机的步骤也相当简单。
1. 启动Finder:点击屏幕左上角的Finder图标。
2. 前往系统偏好设置:在Finder菜单栏中,选择“前往”>“系统偏好设置”。
3. 打印与扫描:在系统偏好设置窗口中,找到并点击“打印与扫描”图标。
4. 添加打印机或扫描仪:在打印与扫描窗口中,点击左上角的“ ”按钮。
5. 选择你的宝贝:在弹出的窗口中,选择你的打印机扫描机,然后点击“添加”。
6. 驱动程序安装:Mac系统会自动安装所需的驱动程序。
7. 完成安装:按照提示完成安装,你的打印机扫描机就可以使用了。
故障排查:遇到问题怎么办?
如果在添加打印机扫描机的过程中遇到问题,不妨试试以下方法:
1. 检查连接:确保打印机扫描机已经正确连接到电脑上。
2. 重启设备:有时候,重启打印机扫描机或电脑可以解决问题。
3. 更新驱动程序:确保你的打印机扫描机的驱动程序是最新的。
4. 检查网络连接:如果使用无线连接,确保打印机扫描机和电脑连接到同一个Wi-Fi网络。
5. 联系客服:如果以上方法都无法解决问题,可以联系打印机扫描机的客服寻求帮助。
现在,你已经学会了如何轻松添加打印机扫描机到电脑,是不是觉得这个任务变得简单多了呢?快去试试吧,让你的新宝贝发挥最大效用,享受便捷的打印、扫描生活吧!