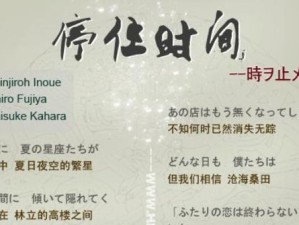你有没有想过,家里的电脑突然间变成了一个全能的小助手,不仅能上网查资料,还能打印出各种文件呢?没错,今天就要来给你揭秘一个超级实用的技能——如何让电脑变身打印机!别小看这个小小的变化,它能让你的生活和工作变得更加便捷哦!
一、准备工作
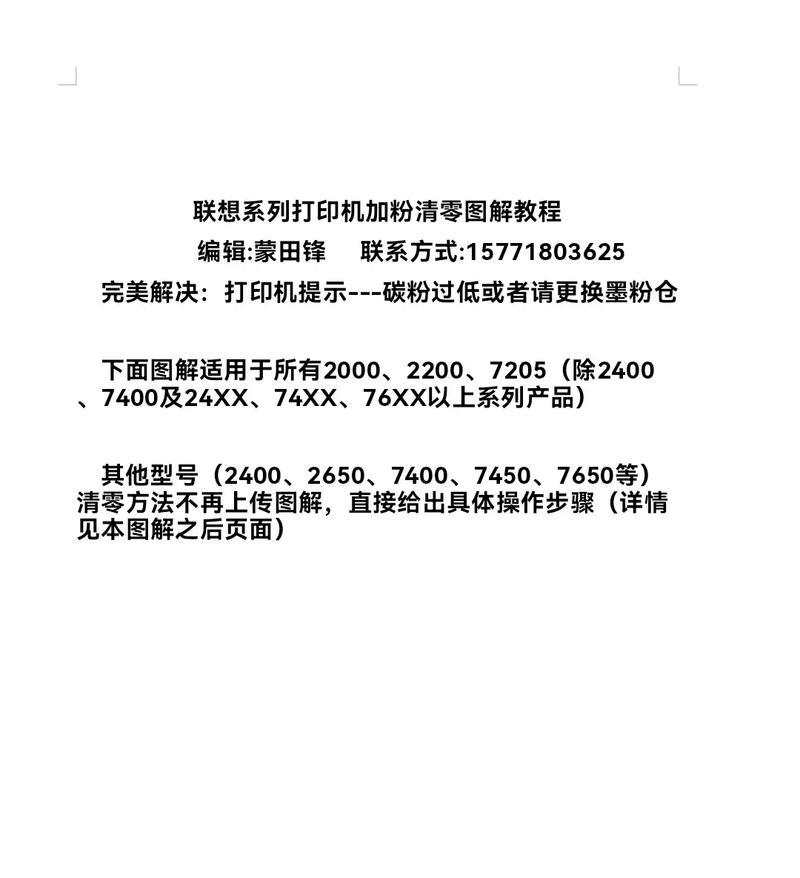
首先,你得确保你的电脑和打印机都已经准备好了。这里有几个小贴士:
1. 检查打印机:打开打印机,确保它处于正常工作状态,打印头干净,墨盒充足。
2. 连接方式:现在市面上打印机的连接方式主要有两种:有线和无线。有线连接就是用USB线直接连接电脑和打印机,而无线连接则可以通过Wi-Fi实现。根据你的打印机类型选择合适的连接方式。
3. 安装驱动程序:在连接打印机之前,一定要先安装好相应的驱动程序。你可以从打印机的官方网站下载,或者使用打印机附带的光盘安装。
二、有线连接

如果你选择有线连接,那么步骤如下:
1. 连接USB线:将USB线的一端插入电脑的USB接口,另一端插入打印机的USB接口。
2. 打开打印机:确保打印机电源开启,等待打印机自检。
3. 安装驱动程序:如果之前没有安装驱动程序,现在需要打开打印机附带的光盘或者访问官方网站下载驱动程序,按照提示安装。
4. 设置打印机:打开电脑,进入“控制面板”→“设备和打印机”→“添加打印机”。在弹出的窗口中选择“添加本地打印机”,然后按照提示操作。
三、无线连接

如果你选择无线连接,那么步骤如下:
1. 连接Wi-Fi:确保你的电脑已经连接到Wi-Fi网络。
2. 打开打印机:打开打印机,进入设置菜单,找到无线连接选项,按照提示连接到你的Wi-Fi网络。
3. 安装驱动程序:如果之前没有安装驱动程序,现在需要打开打印机附带的光盘或者访问官方网站下载驱动程序,按照提示安装。
4. 设置打印机:打开电脑,进入“控制面板”→“设备和打印机”→“添加打印机”。在弹出的窗口中选择“添加无线打印机”,然后按照提示操作。
四、打印测试
一切设置完毕后,别忘了进行打印测试哦!
1. 打开文档:打开你想要打印的文档。
2. 选择打印:点击文档右上角的打印按钮,或者使用快捷键Ctrl P。
3. 设置打印选项:在弹出的打印窗口中,选择打印机名称,设置打印页数、打印方向等选项。
4. 开始打印:点击“打印”按钮,打印机就会开始工作了。
五、注意事项
1. 保持打印机清洁:定期清理打印头,保持墨盒充足,这样可以延长打印机的使用寿命。
2. 注意打印质量:在打印之前,检查文档的格式和内容,确保打印出来的效果符合你的要求。
3. 节能环保:打印时尽量使用双面打印,减少纸张浪费。
怎么样,是不是觉得电脑变身打印机其实很简单呢?快来试试吧,让你的生活变得更加便捷吧!