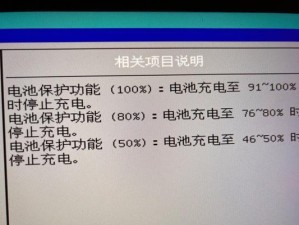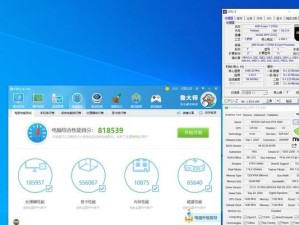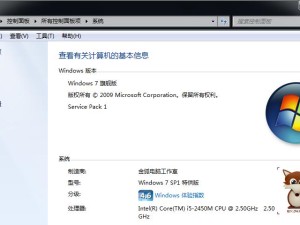你有没有想过,家里的打印机是不是也能让两台电脑同时享受打印的乐趣呢?没错,今天就来教你怎么把打印机变成一台“共享神器”,让家里的电脑也能轻松打印。别急,跟着我一步步来,保证你轻松上手!
连接打印机,开启共享之旅
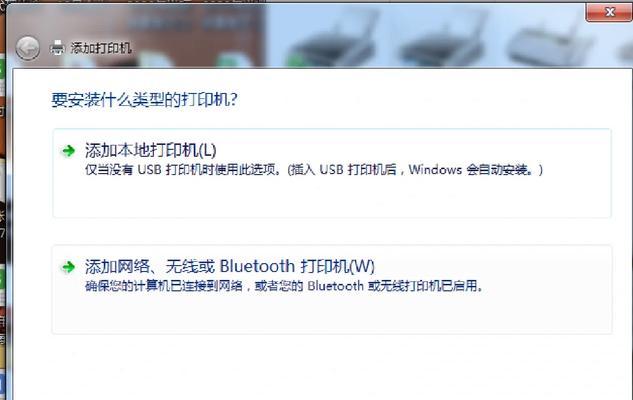
第一步:连接打印机

首先,你得确保你的打印机已经连接到电脑上。这可是共享打印机的第一步哦!
- 有线打印机:把打印机的USB线插到电脑的USB接口上,然后打开打印机,它就会自动开始连接了。
- 无线打印机:打开打印机,找到无线设置选项,连接到家里的Wi-Fi网络。连接成功后,打印机就会显示连接状态。
第二步:安装打印机驱动
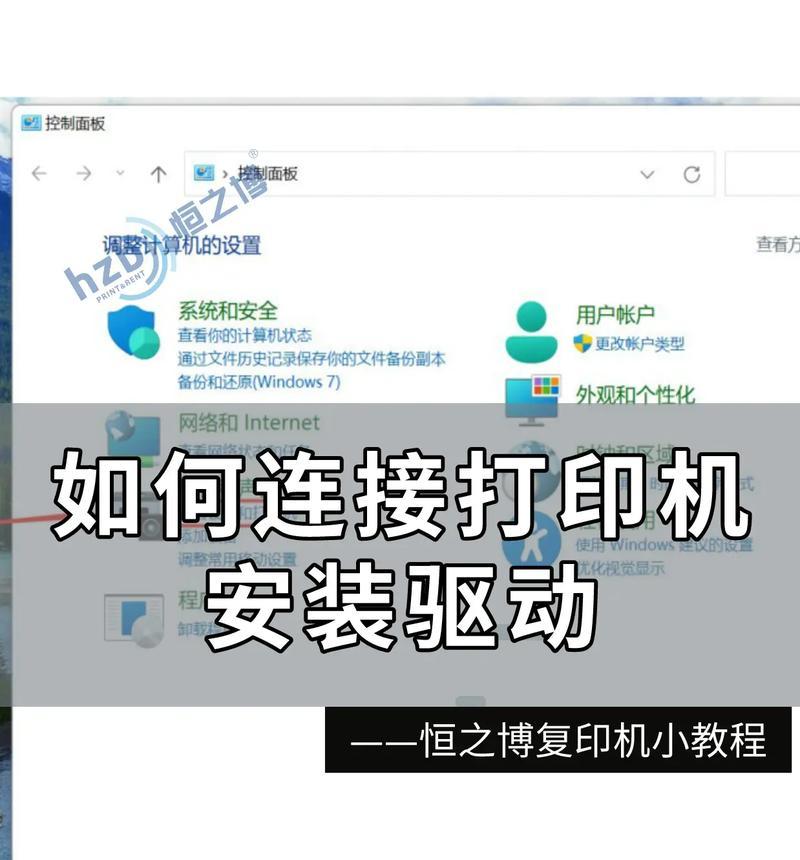
打印机连接好之后,别忘了安装驱动程序。这可是让电脑和打印机“对话”的关键哦!
- Windows系统:打开“控制面板”,找到“设备和打印机”,点击“添加打印机”,然后按照提示安装驱动。
- Mac系统:打开“系统偏好设置”,选择“打印与扫描”,然后点击“ ”号添加打印机,按照提示安装驱动。
第三步:设置共享打印机
现在,打印机已经连接到电脑上了,接下来就是设置共享打印机啦!
- Windows系统:在“设备和打印机”中,右键点击打印机,选择“打印机属性”,然后点击“共享”选项卡。勾选“共享这台打印机”,并设置一个共享名,这样其他电脑就能通过这个名称找到并使用打印机了。
- Mac系统:在“打印与扫描”中,右键点击打印机,选择“共享”,然后勾选“共享此打印机”。设置好共享名后,其他电脑就可以通过这个名称连接打印机了。
第四步:在另一台电脑上添加打印机
现在,打印机已经共享成功了,接下来就是让另一台电脑也能使用它。
- Windows系统:打开“控制面板”,找到“设备和打印机”,点击“添加打印机”,然后选择“添加本地打印机”,按照提示选择共享打印机即可。
- Mac系统:打开“系统偏好设置”,选择“打印与扫描”,点击“ ”号添加打印机,然后选择“共享打印机”,按照提示选择共享打印机即可。
小贴士:
- 设置共享打印机时,记得设置一个安全的密码,防止他人随意使用打印机。
- 如果打印机连接的是无线网络,确保无线网络稳定,避免打印过程中出现连接问题。
- 如果打印机使用的是USB线连接,确保USB线质量良好,避免连接不稳定。
:
通过以上步骤,你就可以轻松地将打印机设置为共享打印机,让家里的电脑都能享受到打印的乐趣。快来试试吧,让你的打印机成为家庭打印的“共享神器”吧!