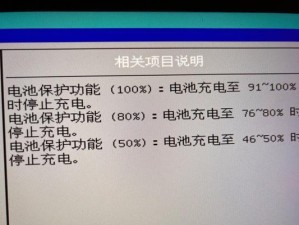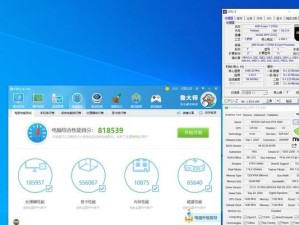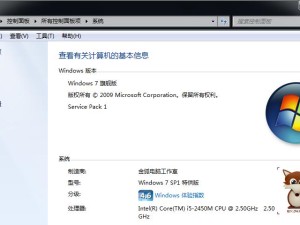你家的施乐3155打印机是不是一直孤零零地躺在角落里,等着和你亲密接触呢?别让它再默默无闻了,今天就来手把手教你,如何让这台小家伙和你的电脑成为最佳拍档,一起嗨翻天吧!
第一步:揭开神秘的面纱

首先,你得让打印机知道你的电脑在哪里。打开打印机面板,找到那个“功能”按钮,轻轻一按,就像打开了新世界的大门。在菜单里找到“网络”选项,再点击“无线网络”,准备迎接无线网络的奇妙之旅。
第二步:TCP/IP,你的小向导

接下来,选择“TCP/IP”,然后点击“OK”。这时候,你需要填写一些信息,比如IP地址、子网掩码和网关。别担心,这些信息就像你的手机号码,只要按照提示填写就好。比如,IP地址可以是192.168.1.250,子网掩码和网关也要根据你的局域网信息来设置。
第三步:安装向导,一键搞定
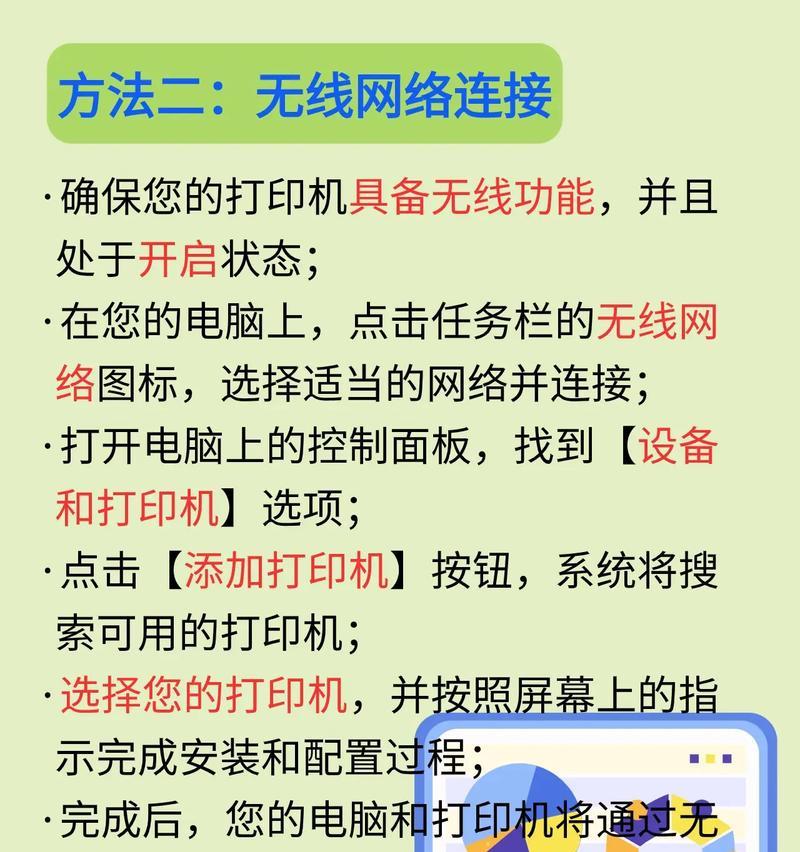
配置完TCP/IP后,点击“清除”按钮返回,然后选择“安装向导”。这时候,打印机就会自动搜索无线网络了。搜索结束后,你会看到无线网络名称出现在屏幕上。如果它不是你想要的,就点击那个“按钮”来选择正确的网络,然后输入密码。记住,密码要输入正确哦,否则就像密码锁上的小把戏,永远打不开。
第四步:连接成功,打印一张证明
无线连接成功后,打印机就会自动打印一张网络连接相关信息的小纸条。这就像是一张结婚证书,证明你和打印机已经正式成为一家人了。
第五步:电脑浏览器,开启新篇章
现在,你的电脑和打印机已经在同一个局域网内了。打开电脑浏览器,输入你设置的IP地址,比如192.168.1.250,就能进入施乐打印机的web配置页面了。在这里,你可以设置打印机的各种参数,让它更加符合你的需求。
第六步:驱动程序,让打印更顺畅
如果你的打印机是全新的,或者之前没有安装过驱动程序,那么这一步是必不可少的。打开电脑的控制面板,找到“设备和打印机”,然后右键点击“添加打印机”。选择“添加本地打印机”,然后选择“使用TCP/IP端口”。在弹出的对话框中,输入打印机的IP地址,然后点击“下一步”。
接下来,选择“从磁盘安装”,然后找到你下载的驱动程序。安装完成后,你的电脑就会自动识别并安装打印机驱动程序。这样,打印起来就更加顺畅了。
第七步:测试打印,享受成果
不要忘记测试一下打印功能。打开一个文档,点击打印,看看打印机是否能够顺利地打印出内容。如果一切顺利,那么恭喜你,你已经成功地将施乐3155打印机连接到电脑上了!
通过以上这些步骤,你的施乐3155打印机就能和电脑亲密无间地合作了。从此,打印文件、照片、文档等等,都变得轻松愉快。快来试试吧,让你的打印机也加入这个欢乐的大家庭吧!