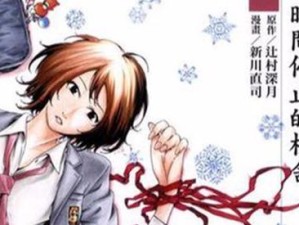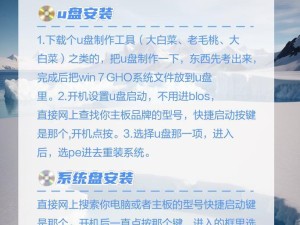你最近是不是在电脑上玩儿得high翻天,突然发现接上了新显卡,但是显示器怎么还是不亮呢?别急,让我来给你详细说说,怎么把主板上的显示器切换到新显卡上,让你轻松享受游戏和工作的乐趣!
一、检查你的显卡和显示器

首先,你得确认新接的显卡是不是真的能点亮显示器。你可以这样做:
1. 确认显卡是否安装正确:打开机箱,看看显卡是不是插在了主板上,有没有歪斜或者没插到位的情况。
2. 检查显示器信号线:确保显示器信号线连接在显卡的输出接口上,有时候线材质量不好也会导致信号不稳定。
3. 显卡供电:如果你的显卡需要额外的供电线,一定要连接好,否则显卡可能无法正常工作。
二、进入BIOS调整设置
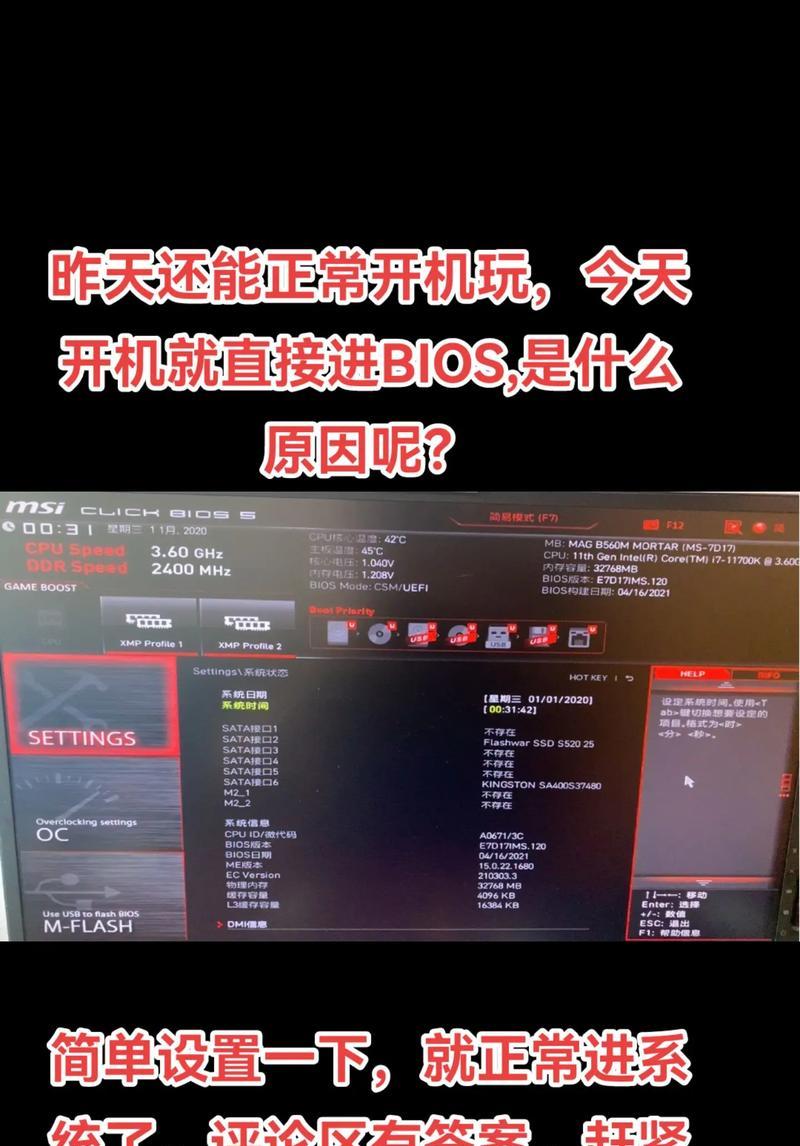
如果你的显卡已经安装正确,但是显示器还是不亮,那么可能是BIOS设置的问题。你可以按照以下步骤操作:
1. 重启电脑:按下电源键,等待电脑完全关机。

2. 进入BIOS:在电脑启动时,按下相应的键进入BIOS设置,通常是F2、Del或者Esc键,具体看你的主板型号。
3. 找到显示设置:在BIOS菜单中找到“Integrated Peripherals”或者“Advanced BIOS Features”等类似选项,进入后找到“Internal Graphics”或者“PEG Graphics”等设置。
4. 切换显卡:将“Internal Graphics”设置为“Disabled”,这样就会关闭集成显卡,然后电脑就会自动使用新接的独立显卡。
三、检查显示器设置
有时候,显示器本身也有可能出问题,导致无法显示。你可以这样做:
1. 检查显示器电源:确保显示器电源已经打开,并且信号线连接正常。
2. 切换信号源:有些显示器右下角有一个AUTO图标,点击让显示器自动检测信号源。
3. 检查分辨率和刷新率:确保显示器的分辨率和刷新率设置与显卡兼容。
四、安装显卡驱动
如果你的显卡是全新的,或者之前没有安装过驱动,那么你需要安装显卡驱动才能让显卡正常工作。
1. 下载驱动:去显卡制造商的官方网站下载最新的显卡驱动。
2. 安装驱动:按照驱动安装程序的提示进行安装。
3. 重启电脑:安装完成后,重启电脑,让驱动生效。
五、享受新显卡带来的乐趣
现在,你已经成功地将主板上的显示器切换到了新显卡上,接下来就可以尽情享受新显卡带来的高性能体验了。无论是玩游戏还是进行图形设计,新显卡都能让你感受到速度和流畅度的提升。
小贴士:
1. 注意散热:新显卡功耗较高,要注意散热问题,确保显卡周围有足够的通风空间。
2. 电源适配:如果你的电源功率不够,可能会导致显卡无法正常工作,建议更换一个功率更大的电源。
3. 更新BIOS:有时候,更新BIOS可以解决一些兼容性问题,你可以去主板制造商的官方网站下载最新的BIOS版本。
希望这篇文章能帮助你顺利地将主板上的显示器切换到新显卡上,让你在电脑的世界里畅游无阻!