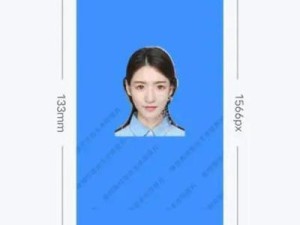你有没有想过,家里的电脑也能像变形金刚一样,随时变身呢?没错,今天就要来聊聊这个神奇的“雪电5接口外置显卡”怎么设置,让你的电脑瞬间变身游戏利器或者专业设计工作站!
一、认识雪电5接口外置显卡

雪电5接口,听起来是不是有点高大上?其实,它就是PCI-E接口的一种,全称是PCI Express 5.0。这个接口可是目前显卡界的新宠儿,传输速度比之前的版本快了好多倍,让你的电脑在处理大量数据时更加得心应手。
而外置显卡,顾名思义,就是可以连接到电脑外部的显卡。它不需要占用你宝贵的机箱空间,而且可以随时更换,非常方便。那么,如何设置这个外置显卡呢?别急,跟着我一步步来。
二、外置显卡的连接与安装

1. 准备工具:首先,你需要准备一根PCI-E转Thunderbolt 3的线缆,这是连接外置显卡和电脑的关键。
2. 连接外置显卡:将线缆的一端插入外置显卡的Thunderbolt 3接口,另一端插入电脑的Thunderbolt 3接口。
3. 安装驱动程序:外置显卡连接成功后,电脑会自动识别新硬件。这时,你需要下载并安装相应的驱动程序。一般来说,显卡厂商都会提供官方的驱动下载,你可以去官网下载。
4. 安装软件:除了驱动程序,你还需要安装显卡厂商提供的软件,比如NVIDIA控制面板或者AMD的Catalyst Control Center。这些软件可以让你更好地管理显卡,调整设置。
三、设置外置显卡
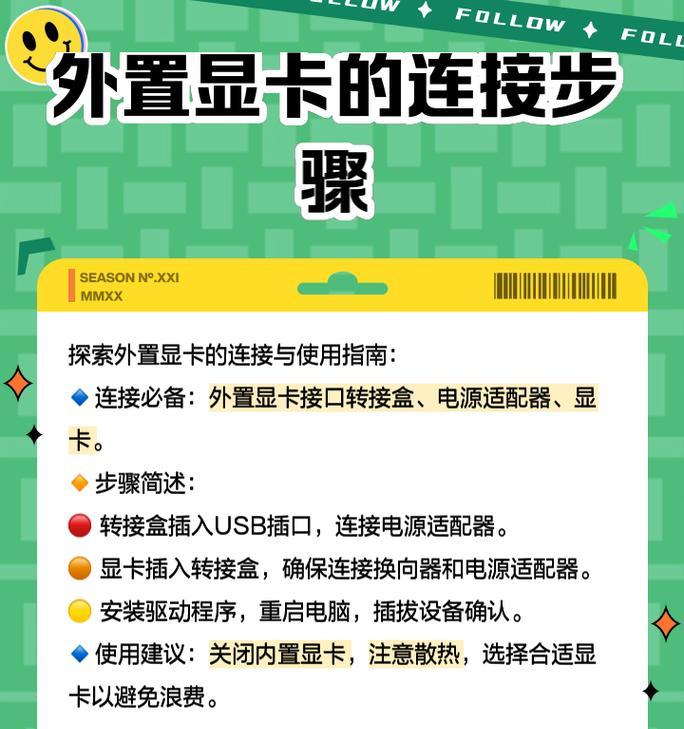
1. 打开控制面板:点击电脑左下角的“开始”按钮,选择“控制面板”。
2. 进入NVIDIA控制面板:在控制面板中,找到并点击“NVIDIA控制面板”。
3. 管理3D设置:在NVIDIA控制面板中,选择左侧的“管理3D设置”。
4. 程序设置:在管理3D设置中,选择“程序设置”。
5. 选择要自定义的程序:在“选择要自定义的程序”下面,找到你想要设置显卡的程序,比如游戏或者设计软件。
6. 为此程序选择首选图形处理器:在“为此程序选择首选图形处理器”下面,选择“高性能NVIDIA处理器”。
7. 应用设置:选择完毕后,点击右下角的“应用”按钮,设置就完成了。
四、注意事项
1. 电源供应:外置显卡需要额外的电源供应,确保你的电脑有足够的电源输出。
2. 散热:外置显卡在运行时会产生热量,确保你的电脑有良好的散热条件。
3. 兼容性:在购买外置显卡之前,请确保你的电脑支持Thunderbolt 3接口。
4. 更新驱动程序:定期更新显卡驱动程序,以确保最佳性能和稳定性。
通过以上步骤,你的电脑就可以轻松设置雪电5接口外置显卡了。现在,无论是玩游戏还是进行专业图形设计,你的电脑都能轻松应对。快来试试吧,让你的电脑焕发新的活力!