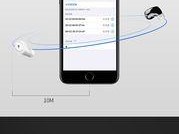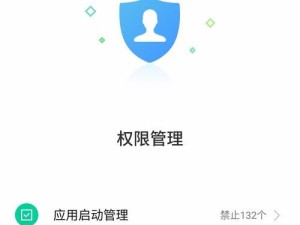随着技术的不断发展,越来越多的人选择自己动手安装操作系统,而Win10装机版系统是最受欢迎的选择之一。本教程将带领你通过U盘启动Win10装机版系统,简单快捷地完成系统安装过程。
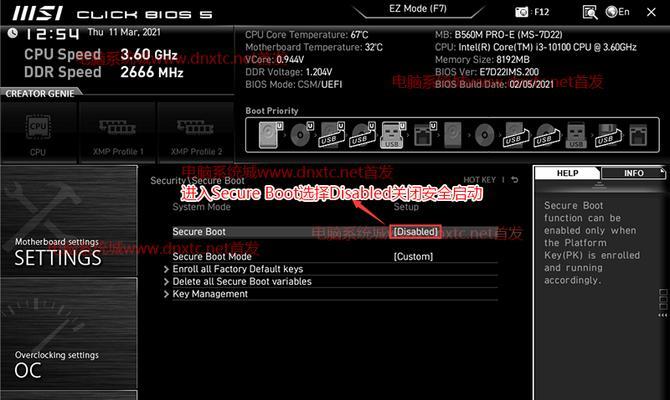
文章目录:
1.准备所需材料
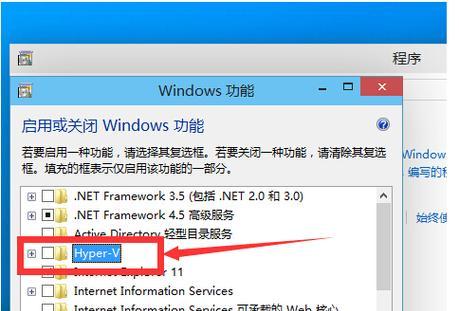
2.下载Win10装机版系统镜像文件
3.格式化U盘
4.创建可启动U盘
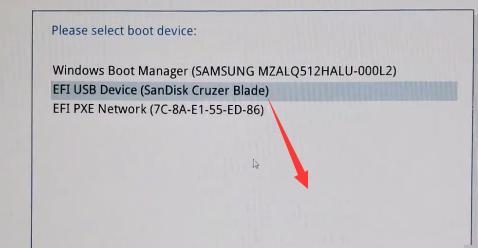
5.设置电脑BIOS
6.进入BIOS设置界面
7.修改启动顺序
8.保存并退出BIOS设置界面
9.重启电脑并进入启动菜单
10.选择U盘启动
11.进入Win10装机版系统安装界面
12.选择语言、时间和货币格式等选项
13.确定安装类型和磁盘分区方式
14.开始安装Win10装机版系统
15.完成系统安装及后续设置
1.准备所需材料:一台电脑、一个可用的U盘以及稳定的网络连接。
2.下载Win10装机版系统镜像文件:从官方网站或可靠的下载源下载Win10装机版系统的镜像文件。
3.格式化U盘:在电脑上将U盘进行格式化,确保其空间可用且没有其他重要文件。
4.创建可启动U盘:使用专业的软件或者官方提供的工具,将Win10装机版系统镜像文件写入U盘,并设置为可启动盘。
5.设置电脑BIOS:关机后按下电源键,连续按下特定键(通常是DEL、F2或F12),进入BIOS设置界面。
6.进入BIOS设置界面:在BIOS设置界面中,使用方向键移动到“启动”选项并按下回车键进入。
7.修改启动顺序:在启动选项中,将U盘设为首选启动设备,确保先从U盘启动。
8.保存并退出BIOS设置界面:按下特定键(通常是F10),保存设置并退出BIOS设置界面。
9.重启电脑并进入启动菜单:按下电源键重启电脑,同时按下特定键(通常是F12),进入启动菜单。
10.选择U盘启动:在启动菜单中,使用方向键选择U盘启动,并按下回车键确认。
11.进入Win10装机版系统安装界面:等待片刻,电脑将自动从U盘启动,并进入Win10装机版系统的安装界面。
12.选择语言、时间和货币格式等选项:根据个人偏好选择相应的设置选项,并点击“下一步”继续。
13.确定安装类型和磁盘分区方式:根据需求选择合适的安装类型和磁盘分区方式,并点击“下一步”继续。
14.开始安装Win10装机版系统:确认设置无误后,点击“开始”按钮,系统将开始安装。
15.完成系统安装及后续设置:等待安装过程完成,按照系统提示进行后续设置,如输入用户名、密码等。
通过本教程,你学会了如何通过U盘启动Win10装机版系统。只需准备好所需材料,按照步骤进行操作,就可以简单快捷地安装系统。安装完成后,你可以享受全新的Win10系统带来的便捷和功能。祝你成功安装并使用Win10装机版系统!