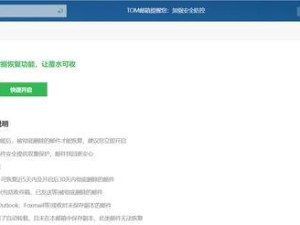电脑突然卡成“龟速”,是不是想给它来个“大变身”呢?别急,今天就来手把手教你如何给戴尔Windows 10电脑安装系统还原,让你的电脑焕然一新!
一、系统还原前的准备
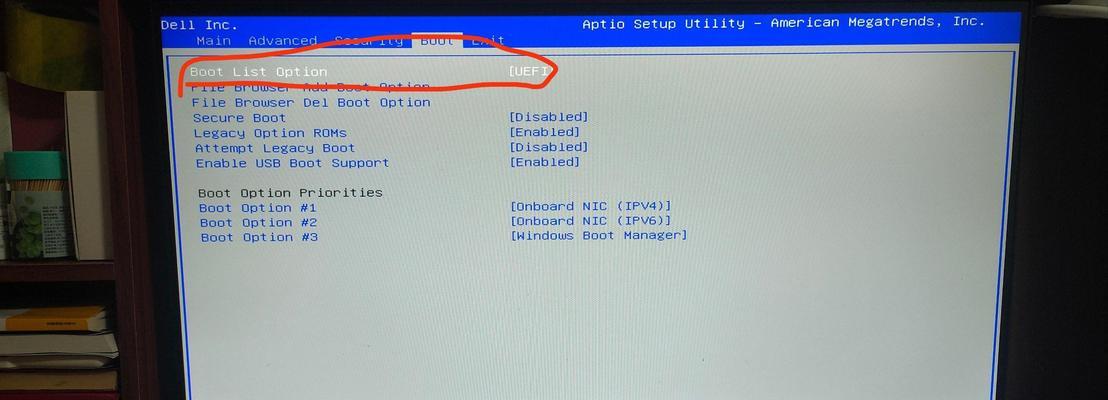
在开始大工程之前,咱们得先做好准备工作。首先,确保你的电脑已经连接了网络,这样在系统还原的过程中,电脑才能自动下载最新的驱动和更新。其次,别忘了备份你的重要文件,以防万一。
二、进入恢复模式

1. 重启电脑:按下电源键,等待电脑完全启动。
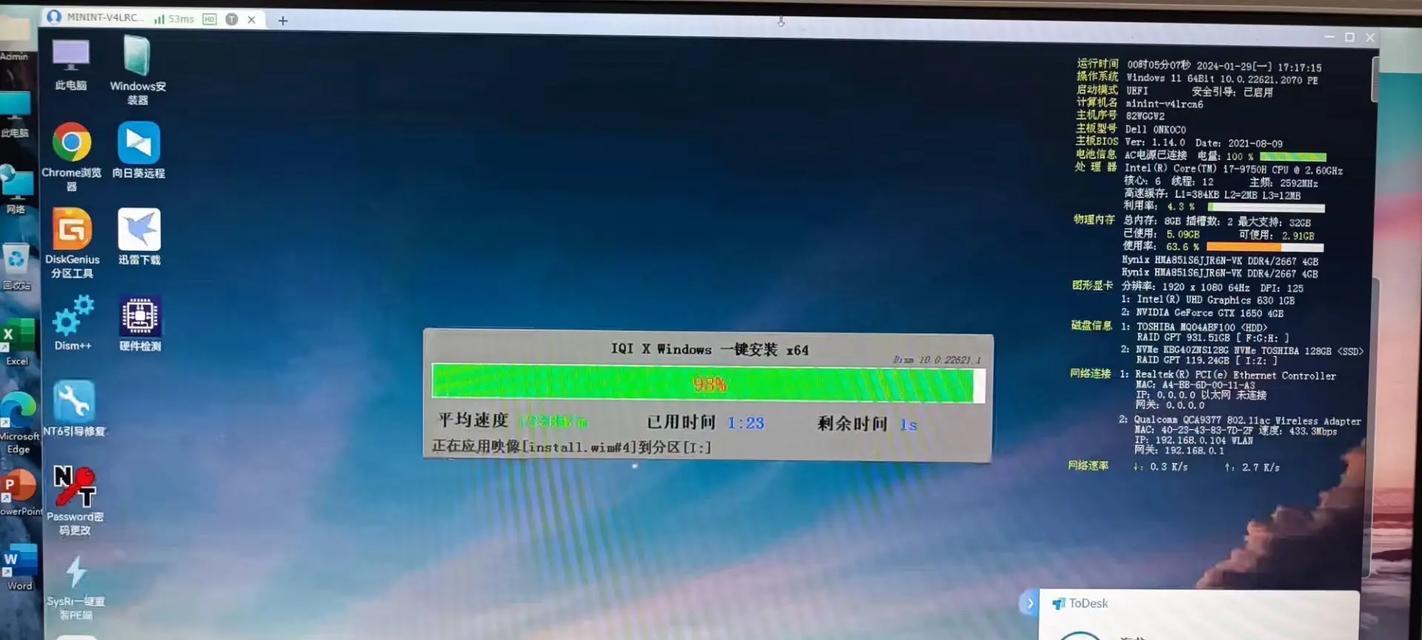
2. 进入BIOS设置:在电脑启动过程中,连续按F12键,进入BIOS设置界面。
3. 选择启动顺序:在BIOS设置中,找到“Boot”选项,将其设置为优先从CD/DVD或USB启动。
4. 重启电脑:按F10键保存设置并重启电脑。
三、使用戴尔官方恢复工具
1. 选择恢复选项:电脑重启后,会出现一个启动菜单,选择“戴尔官方恢复工具”。
2. 选择恢复方式:进入工具后,选择“系统还原”或“系统恢复到出厂状态”。
3. 开始还原:根据提示操作,选择保留个人文件或删除所有文件,然后点击“开始还原”。
四、系统还原过程
1. 下载恢复镜像:系统会自动下载最新的戴尔官方恢复镜像,这个过程可能会比较慢,耐心等待即可。
2. 安装系统:下载完成后,系统会自动开始安装,这个过程也会比较慢,你可以趁机喝杯咖啡或者看看电影。
3. 完成安装:安装完成后,电脑会自动重启,进入系统。
五、系统还原后的设置
1. 激活系统:戴尔的Windows 10系统联网后,会自动激活,无需手动操作。
2. 恢复图标:系统还原后,可能会发现桌面上的图标不见了,别担心,点击右键选择“个性化”,然后选择“主题”,在右侧的“桌面图标”处,勾选你需要的图标即可。
六、注意事项
1. 备份重要文件:在系统还原之前,一定要备份你的重要文件,以防数据丢失。
2. 选择正确的恢复方式:根据你的需求,选择合适的恢复方式,如系统还原或系统恢复到出厂状态。
3. 耐心等待:系统还原和安装过程可能会比较慢,请耐心等待。
七、
通过以上步骤,你就可以轻松地给戴尔Windows 10电脑进行系统还原了。不过,在操作过程中,一定要仔细阅读提示,按照步骤进行,以免造成不必要的麻烦。希望这篇文章能帮到你,让你的电脑焕然一新!