亲爱的电脑迷们,你是否曾为Windows 10的内存占用问题而烦恼?是不是觉得电脑越来越卡,内存消耗速度飞快?别急,今天就来和你聊聊这个话题:Windows 10真的能节省内存吗?让我们一起揭开这个谜团吧!
内存压缩:是天使还是恶魔?

首先,我们要了解一个概念——内存压缩。Windows 10新增了内存压缩功能,这个功能对于内存较小的电脑来说,确实是个福音。它可以将部分内存中的数据压缩,从而释放出更多的内存空间。听起来是不是很神奇?但你知道吗,这个功能也有它的副作用。
副作用一:CPU使用率飙升

内存压缩虽然能节省内存,但它的实现方式却需要CPU的帮忙。当内存压缩工作时,CPU需要不断地进行压缩和解压缩操作,这就导致了CPU使用率的飙升。如果你发现自己的电脑CPU使用率居高不下,那么内存压缩可能是“罪魁祸首”。
副作用二:系统响应变慢
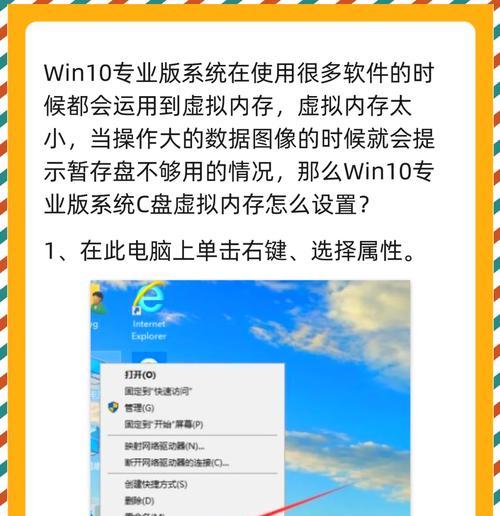
由于CPU需要花费大量时间进行内存压缩,这也就意味着系统响应速度会变慢。当你打开一个应用程序或者进行其他操作时,电脑可能会出现短暂的卡顿现象。这对于追求流畅体验的用户来说,无疑是个头疼的问题。
关闭内存压缩:拯救你的电脑
既然内存压缩有这么多副作用,那么我们是否可以关闭它呢?答案是肯定的!以下是一些关闭内存压缩的方法:
1. 使用PowerShell命令:按下Win X键,选择“Windows PowerShell(管理员)”,然后输入以下命令:
```
Disable-MMAgent -mc
```
输入命令后,按回车键即可关闭内存压缩功能。
2. 使用组策略:按下Win R键,输入“gpedit.msc”并按回车键打开本地组策略编辑器。在左侧导航栏中,依次展开“计算机配置”->“管理模板”->“系统”->“内存管理”,找到“允许压缩系统内存以节省虚拟内存”这一项,将其设置为“已禁用”。
3. 修改注册表:按下Win R键,输入“regedit”并按回车键打开注册表编辑器。在左侧导航栏中,依次展开“HKEY_LOCAL_MACHINE\\SYSTEM\\CurrentControlSet\\Control\\Session Manager\\Memory Management”,找到“EnableMemoryCompression”这一项,将其值修改为“0”。
其他节省内存的方法
除了关闭内存压缩,我们还可以通过以下方法来节省内存:
1. 关闭不必要的应用程序和服务:有些应用程序和服务在后台运行时会占用大量内存。你可以通过任务管理器来关闭这些应用程序和服务。
2. 清理磁盘空间:定期清理磁盘空间可以释放出更多的内存。你可以使用磁盘清理工具来清理临时文件、系统缓存等。
3. 升级内存:如果你的电脑内存较小,可以考虑升级内存。增加内存可以显著提高电脑的运行速度。
4. 更新操作系统和驱动程序:定期更新操作系统和驱动程序可以修复漏洞,提高系统性能。
Windows 10的内存压缩功能虽然能节省内存,但它的副作用也不容忽视。如果你觉得内存压缩影响了电脑的运行速度,可以尝试关闭它。同时,我们还可以通过其他方法来节省内存,让电脑运行得更流畅。希望这篇文章能帮助你解决Windows 10内存占用问题,让你的电脑焕发新生!







