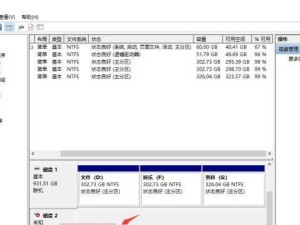在日常使用电脑的过程中,有时我们可能会遇到系统崩溃或者运行缓慢的情况,这时候重新安装操作系统是解决问题的有效方法。而使用华硕U盘重装win10系统是一种简便且高效的方式。本文将详细介绍华硕U盘重装win10系统的步骤,帮助读者轻松完成系统重装。
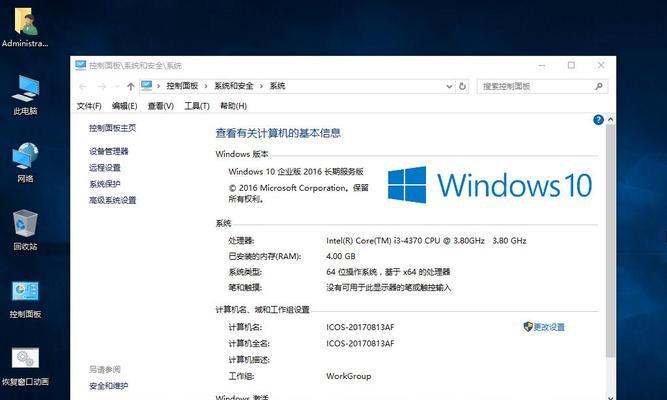
准备工作
下载win10系统镜像文件
制作可启动的U盘
设置电脑启动项
重启电脑并进入BIOS
选择U盘启动
进入win10系统安装界面
选择语言和区域
点击“安装现在”按钮
同意许可协议
选择安装类型
选择系统安装位置
开始安装win10系统
等待系统安装完成
设置个人首选项
准备工作:
在开始重装win10系统之前,我们需要准备一台可用的电脑、一根容量为至少8GB的U盘、以及一个稳定的网络连接。
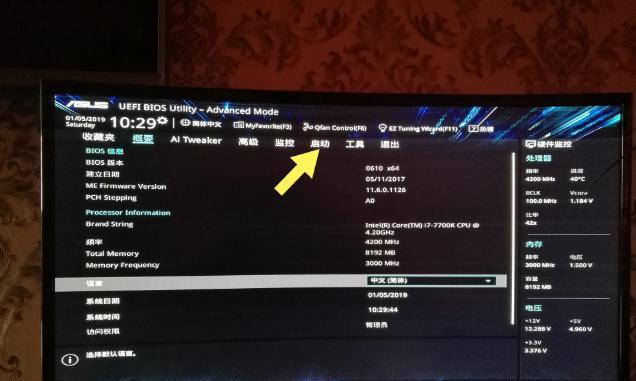
下载win10系统镜像文件:
我们需要前往微软官方网站或其他可信的软件下载网站,下载适用于华硕电脑的win10系统镜像文件。
制作可启动的U盘:
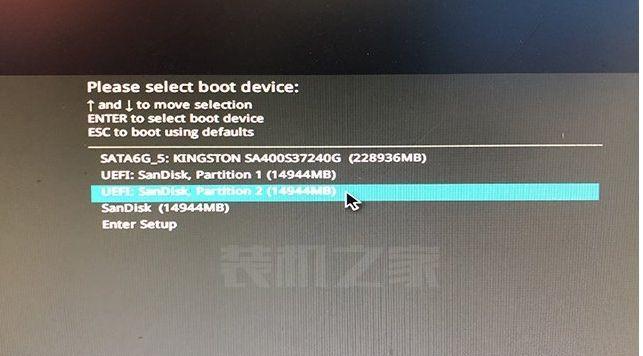
将下载好的win10系统镜像文件解压缩,并使用专门的U盘制作工具将镜像文件写入U盘,这样我们就得到了一个可启动的U盘。
设置电脑启动项:
将制作好的U盘插入电脑的USB接口,并进入电脑BIOS设置界面,设置U盘为第一启动项。
重启电脑并进入BIOS:
保存设置后,重启电脑并按照提示进入BIOS设置界面。
选择U盘启动:
在BIOS设置界面中,选择U盘启动,并保存设置后重启电脑,即可进入win10系统安装界面。
进入win10系统安装界面:
在系统安装界面中,选择适当的语言和区域设置,然后点击下一步继续安装过程。
选择语言和区域:
根据个人偏好选择适当的语言和区域设置,点击下一步继续。
点击“安装现在”按钮:
在系统安装界面中,点击“安装现在”按钮开始win10系统的安装。
同意许可协议:
阅读并同意win10系统的许可协议,然后点击下一步继续安装过程。
选择安装类型:
选择自定义安装类型,以便进行高级设置和分区。
选择系统安装位置:
在自定义安装类型中,选择要安装系统的磁盘分区,并点击下一步继续。
开始安装win10系统:
确认好安装选项后,点击开始按钮,系统将开始安装win10系统。
等待系统安装完成:
在安装过程中,请耐心等待,系统会自动完成文件的复制和安装。
设置个人首选项:
系统安装完成后,按照提示设置个人首选项,如电脑名称、密码等。
通过本文的华硕U盘重装win10系统教程,我们可以轻松地完成系统重装。仅需准备好U盘、下载win10系统镜像文件,并按照详细步骤操作,即可快速恢复一台运行良好的电脑。