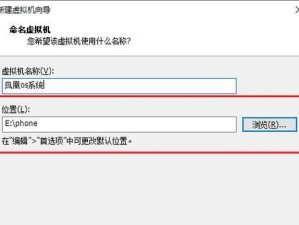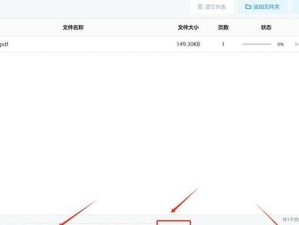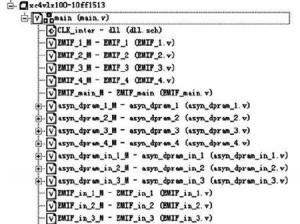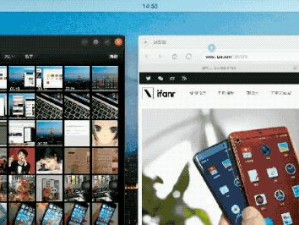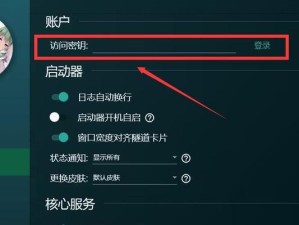亲爱的电脑,你是不是又闹脾气了?每次打开Windows应用商店,就看到那些心爱的应用程序无法安装,还提示你“请重启”?别急,让我带你一步步解决这个问题,让你的电脑重焕生机!
一、重启大法
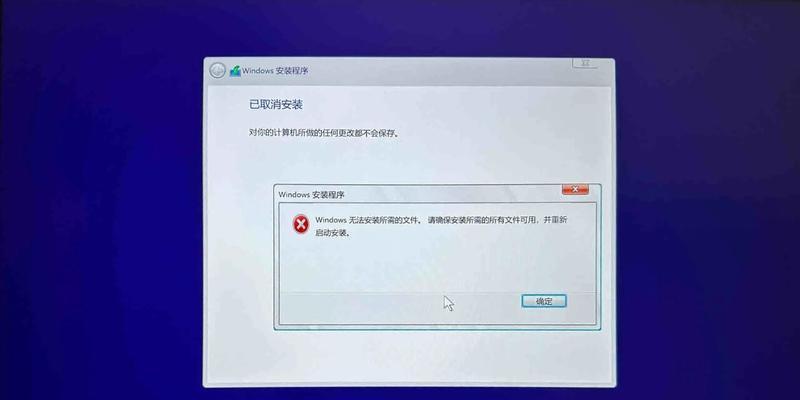
首先,让我们来试试最简单也是最常用的方法——重启。有时候,电脑只是因为小憩了导致应用程序无法正常安装。以下是重启的详细步骤:
1. 关闭所有正在运行的应用程序。
2. 点击屏幕左下角的“开始”按钮,然后选择“关机”。
3. 等待电脑完全关闭后,再次按下电源按钮开机。
重启后,再次尝试安装应用程序,看看问题是否解决。
二、清理缓存
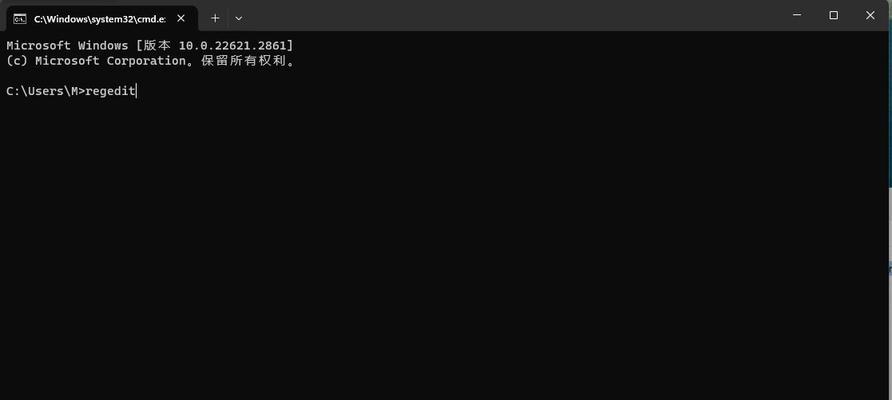
如果重启后问题依旧,那么可能是缓存惹的祸。Windows应用商店会缓存一些数据,有时这些数据会损坏,导致无法安装应用程序。以下是清理缓存的详细步骤:
1. 打开“运行”窗口,输入“services.msc”并按回车键。
2. 在服务列表中找到“Windows Store Apps”服务,右键点击并选择“停止”。
3. 打开“文件资源管理器”,找到以下路径:C:\\ProgramData\\Microsoft\\Windows\\Start Menu\\Programs\\Windows Store Apps。
4. 删除该文件夹下的所有内容。
清理缓存后,再次尝试安装应用程序。
三、修复系统文件
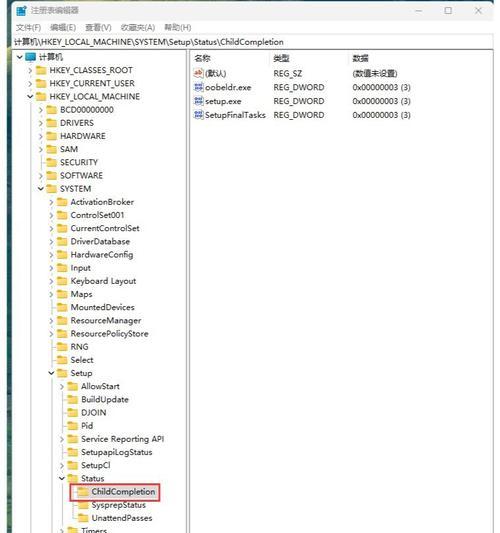
如果以上方法都无法解决问题,那么可能是系统文件损坏导致的。这时,我们需要修复系统文件。以下是修复系统文件的详细步骤:
1. 插入Windows安装盘,重启电脑。
2. 在启动过程中,按下“F8”键进入高级启动选项。
3. 选择“修复计算机”。
4. 选择“Windows安装”。
5. 选择“系统文件检查器”。
6. 点击“下一步”,等待系统文件检查器运行完毕。
修复系统文件后,再次尝试安装应用程序。
四、重置Windows应用商店
如果以上方法都无法解决问题,那么我们可以尝试重置Windows应用商店。以下是重置Windows应用商店的详细步骤:
1. 打开“运行”窗口,输入“services.msc”并按回车键。
2. 在服务列表中找到“Windows Store Apps”服务,右键点击并选择“停止”。
3. 打开“文件资源管理器”,找到以下路径:C:\\ProgramData\\Microsoft\\Windows\\Start Menu\\Programs\\Windows Store Apps。
4. 删除该文件夹下的所有内容。
5. 重新启动“Windows Store Apps”服务。
重置Windows应用商店后,再次尝试安装应用程序。
五、升级或更新操作系统
如果以上方法都无法解决问题,那么可能是你的操作系统版本过低,需要升级或更新。以下是升级或更新操作系统的详细步骤:
1. 打开“设置”窗口,点击“更新与安全”。
2. 点击“Windows更新”。
3. 点击“检查更新”。
4. 如果有可用的更新,请按照提示进行安装。
升级或更新操作系统后,再次尝试安装应用程序。
六、寻求专业帮助
如果以上方法都无法解决问题,那么建议你寻求专业帮助。可以联系电脑制造商的技术支持,或者找一位专业的电脑维修人员来帮你解决问题。
亲爱的电脑,不要担心,只要按照以上步骤尝试,相信你一定能够解决无法安装Windows应用程序的问题。让我们一起努力,让电脑重焕生机,继续陪伴你度过美好的时光吧!