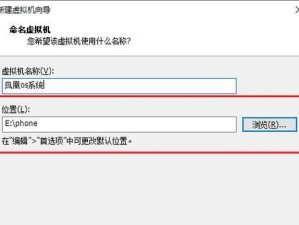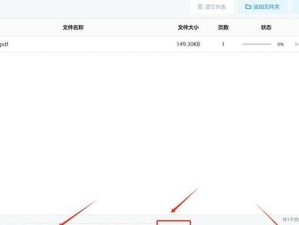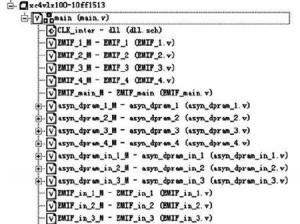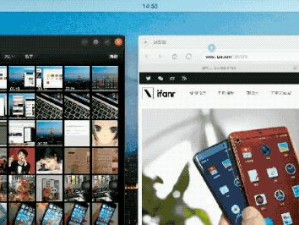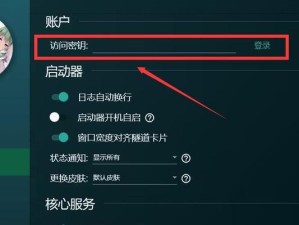亲爱的电脑小迷们,你是否曾在Windows 10的电脑里寻找过那些神秘的隐藏文件?是不是觉得它们就像电脑里的“宝藏”,一旦找到,就能解锁新的秘密?别急,今天我就要带你一起探索这个奇妙的世界,教你怎么在Windows 10里找到那些隐藏起来的文件小精灵!
一、揭开神秘面纱:什么是隐藏文件?
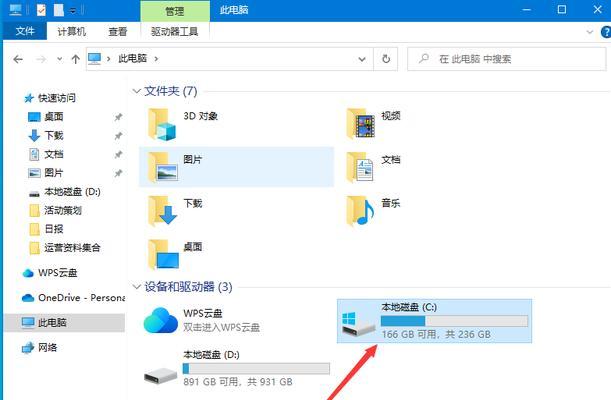
首先,得先弄明白什么是隐藏文件。简单来说,隐藏文件就是那些在默认情况下不显示在文件资源管理器中的文件。它们可能是系统文件,也可能是你为了保护隐私而故意隐藏的文件。在Windows 10里,这些文件通常被隐藏起来,以免不小心被误删或修改。
二、开启隐藏文件之旅:操作步骤大揭秘
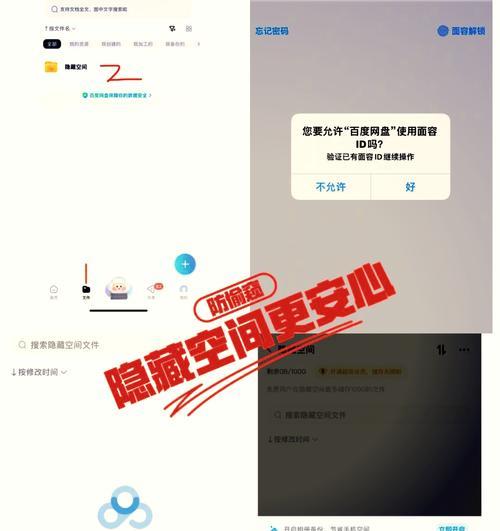
那么,怎么才能找到这些隐藏的小家伙呢?下面,我就来一步步教你如何开启隐藏文件之旅。
1. 打开文件资源管理器:点击任务栏的“文件资源管理器”图标,或者按下Win E快捷键。
2. 查看选项:在文件资源管理器的菜单栏中,找到并点击“查看”选项。
3. 显示/隐藏:在“查看”菜单中,你会看到一个“选项”按钮,点击它。
4. 自定义文件夹和搜索选项:在弹出的对话框中,选择“查看”页。
5. 显示隐藏的文件、文件夹和驱动器:在这里,你会看到一个“隐藏受保护的操作系统文件”的选项。取消勾选它,然后点击“确定”。
6. 大功告成:此时,你的电脑里那些隐藏的文件和文件夹就会全部显示出来了!
三、小心驶得万年船:隐藏文件的风险
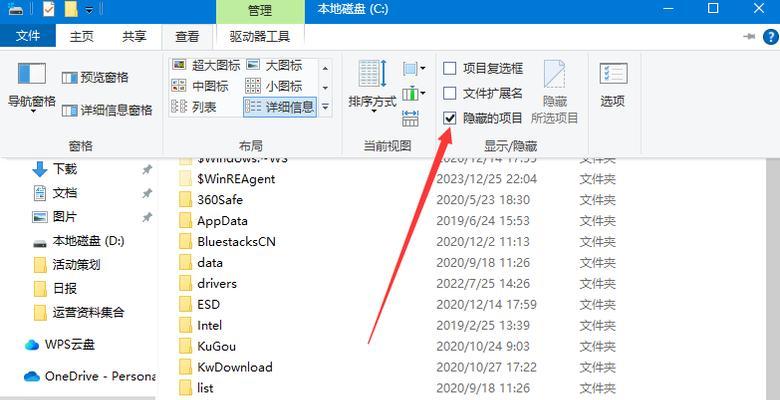
虽然找到隐藏文件很有趣,但也要注意,有些隐藏文件是系统文件,如果随意修改或删除,可能会导致系统崩溃。所以,在探索隐藏文件的世界时,一定要小心谨慎。
四、隐藏文件大揭秘:常见隐藏文件解析
1. pagefile.sys:这是虚拟内存文件,用于在物理内存不足时提供额外的内存空间。
2. hiberfil.sys:这是休眠文件,用于保存电脑休眠时的状态。
3. Windows.edb:这是Windows搜索索引数据库文件,用于加速搜索功能。
4. Windows.old:这是系统还原文件,用于在系统更新或重装后恢复旧系统。
五、隐藏文件大作战:如何隐藏文件
如果你不想让别人看到某些文件,也可以将它们隐藏起来。以下是如何隐藏文件的方法:
1. 右键点击文件:选中你想要隐藏的文件,然后右键点击它。
2. 属性:在弹出的菜单中,选择“属性”。
3. 隐藏:在“属性”对话框中,勾选“隐藏”选项,然后点击“确定”。
4. 确认:系统会提示你确认隐藏文件,点击“是”即可。
现在,这个文件就会从文件资源管理器中消失,只有你知道它的存在。
六、:探索隐藏文件的世界
通过本文的介绍,相信你已经学会了如何在Windows 10中找到隐藏文件。不过,在探索这个神秘的世界时,一定要小心谨慎,以免造成不必要的麻烦。希望这篇文章能帮助你更好地了解电脑,享受科技带来的乐趣!