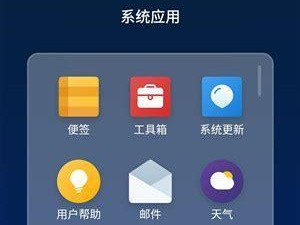在电脑安装操作系统时,使用U盘进行安装已成为常见的选择。本文将详细介绍如何在技嘉主板上使用U盘进行Win7系统的安装,帮助读者轻松完成操作。
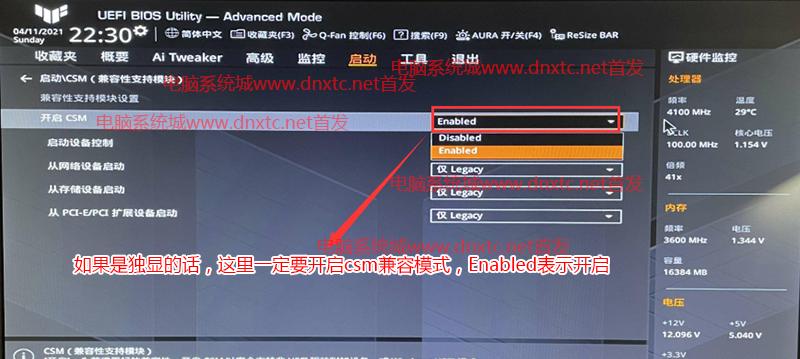
文章目录:
1.准备所需工具和材料
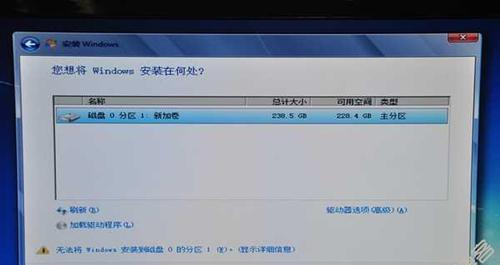
-提前准备一台电脑和一根空白U盘作为安装介质。
-下载并安装技嘉主板支持的最新BIOS版本。
2.制作U盘启动盘
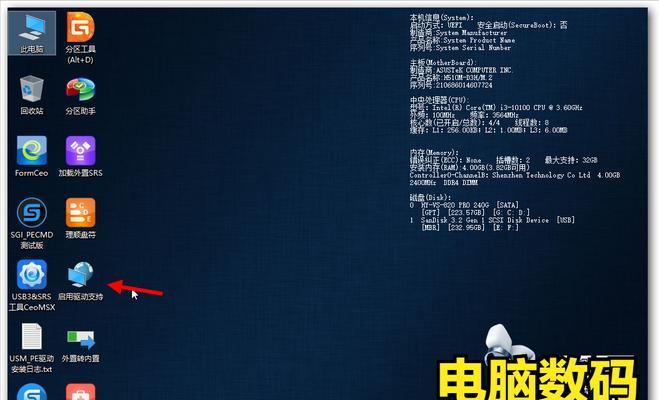
-使用专业的U盘启动盘制作工具,将Win7系统镜像文件写入U盘。
3.设置BIOS
-打开电脑并进入BIOS设置界面。
-找到“Boot”或“启动选项”菜单,并将U盘设置为首选启动设备。
4.保存并重启电脑
-保存BIOS设置并重启电脑。
-电脑将从U盘启动,进入Win7系统安装界面。
5.选择安装语言和时间
-在Win7安装界面中,选择适合自己的语言和时间设置。
6.点击“安装现场”
-点击“安装现场”按钮,开始安装Win7系统。
7.阅读并接受许可协议
-仔细阅读Win7系统的许可协议,并勾选“接受许可协议”选项。
8.选择安装类型
-选择“自定义(高级)”选项,可以自由设置安装位置和分区。
9.选择安装位置
-在安装类型界面中,选择要安装Win7系统的磁盘分区。
10.等待系统安装
-点击“下一步”按钮后,系统将开始自动安装,需要耐心等待。
11.设置个性化选项
-在安装过程中,可以设置计算机名称、密码等个性化选项。
12.更新和驱动安装
-安装完成后,打开WindowsUpdate进行系统更新,并下载所需驱动程序。
13.完成系统设置
-根据个人需求,完成系统的最后设置和优化。
14.检查系统稳定性
-重启电脑,检查Win7系统的稳定性和功能是否正常。
15.安装成功!
-恭喜你,成功使用U盘在技嘉主板上安装了Win7系统。
通过本文的详细教程,我们可以轻松地在技嘉主板上使用U盘进行Win7系统的安装。准备工具、制作启动盘、设置BIOS、进行安装等步骤都被清晰地介绍,希望本文对您有所帮助。无论是新安装系统还是重装系统,都可以按照本文的步骤来操作,以确保顺利完成系统安装。