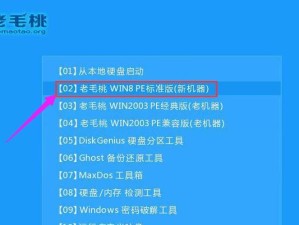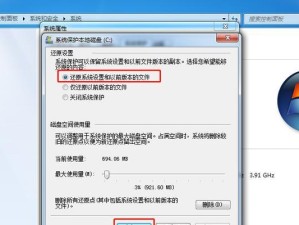:BIOS(BasicInput/OutputSystem)是计算机系统的核心组成部分,通过更新BIOS可以提高计算机的性能、修复错误和增加新功能。在本文中,我们将为您提供一份FL5900UBIOS更新教程,以帮助您轻松地完成此过程,让您的计算机发挥最佳性能。

1.检查当前BIOS版本
在更新BIOS之前,首先需要确定您当前的BIOS版本。您可以在计算机启动时按下特定的按键进入BIOS设置界面,或者通过操作系统中的工具进行查看。确保记录下当前的BIOS版本号,以便日后参考。

2.下载最新的BIOS固件
在进行BIOS更新之前,您需要下载最新的BIOS固件。请注意,确保下载的固件与您的计算机型号完全匹配,否则可能会导致不可逆转的损坏。
3.创建BIOS更新USB驱动器
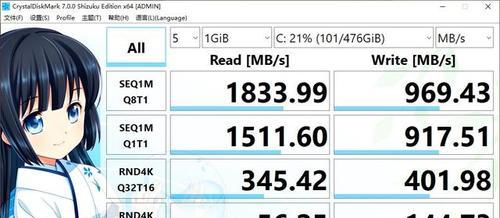
使用一个空白的USB驱动器(至少16GB),格式化为FAT32文件系统。将下载的BIOS固件文件解压缩,并将其中的文件复制到USB驱动器的根目录中。
4.进入BIOS设置界面
将USB驱动器插入您的计算机,并重新启动。在启动过程中,按下特定的按键(通常是Del、F2或F10)以进入BIOS设置界面。
5.进行BIOS更新
在BIOS设置界面中,找到“BIOS更新”或类似选项。选择从USB驱动器启动,然后选择您之前复制到驱动器中的BIOS固件文件。开始更新BIOS,等待过程完成。
6.不要中断更新过程
在BIOS更新过程中,绝对不要关闭计算机、拔掉电源或移除USB驱动器。这可能会导致严重的系统问题和数据丢失。请耐心等待更新完成。
7.自动重启计算机
一旦BIOS更新完成,计算机将自动重启。您可以从BIOS设置界面中确认新的BIOS版本号是否已成功安装。
8.恢复默认设置
在重新启动计算机后,建议您恢复默认的BIOS设置。这可以通过在BIOS设置界面中找到“恢复默认设置”或类似选项来完成。
9.测试新的BIOS
现在,您可以开始测试新的BIOS固件对计算机性能的影响。观察计算机的稳定性、速度和功能是否有所改善。
10.了解更新内容
除了提高性能外,BIOS更新还可能修复安全漏洞、改进设备兼容性等。请仔细阅读官方的BIOS更新说明,了解固件更新的具体内容。
11.注意备份数据
在进行BIOS更新之前,建议您备份重要的数据。尽管BIOS更新通常不会对数据进行更改,但意外情况时有发生。预防胜于治疗。
12.进一步优化设置
BIOS更新后,您可以进一步优化计算机的性能。例如,调整内存时序、启用XMP配置、设置启动顺序等。请参考您的计算机制造商提供的文档进行设置。
13.定期检查更新
BIOS更新是一个持续的过程。定期检查制造商的网站,了解是否有新的BIOS固件可供下载。及时更新可以确保您的计算机始终处于最佳状态。
14.寻求专业帮助
如果您对BIOS更新过程感到不安或遇到任何问题,请不要犹豫寻求专业帮助。错误的BIOS更新可能会导致严重的后果,因此谨慎行事至关重要。
15.
通过本教程,您已经学会了如何通过FL5900UBIOS更新来提高计算机性能。记住,在进行BIOS更新之前,请仔细阅读官方文档,并确保按照步骤操作。享受升级带来的新功能和改进吧!