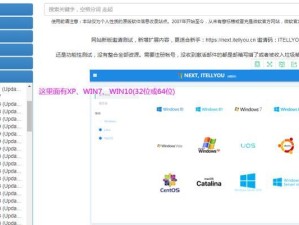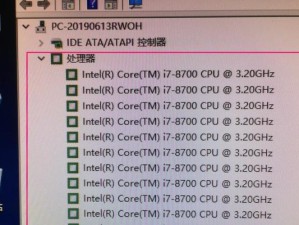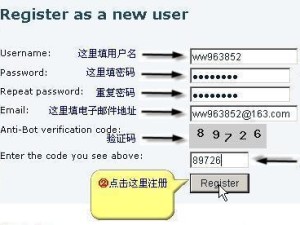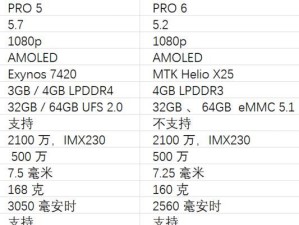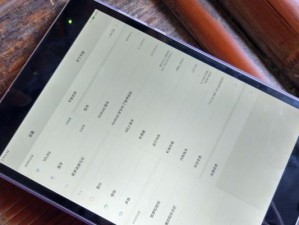亲爱的电脑小白们,是不是觉得电脑系统卡顿,想要来个彻底的焕新?别急,今天就来手把手教你如何用U盘给Windows 10来个全新安装!跟着我,一步步来,保证你轻松上手,成为电脑安装小达人!
第一步:准备工具和材料
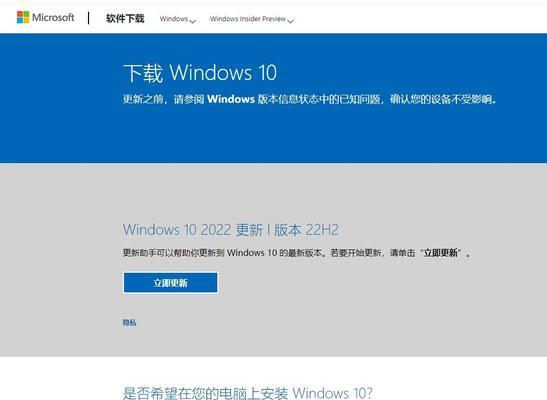
首先,你得准备以下这些宝贝:
1. 一台电脑,最好是能正常运行的,因为接下来的操作需要在另一台电脑上完成。
2. 一个至少8GB容量的U盘,最好是全新的,这样不会因为数据残留影响安装。
3. 下载Windows 10安装工具,这个工具叫做MediaCreationTool.exe,可以从微软官网免费下载。
第二步:制作U盘启动盘
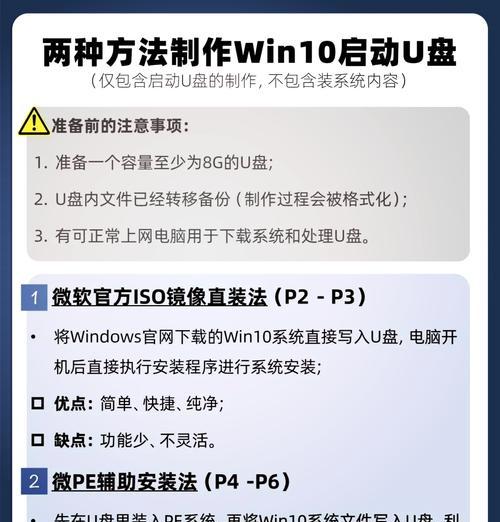
1. 打开你的电脑,找到下载好的MediaCreationTool.exe文件,双击它开始运行。
2. 在弹出的窗口中,选择“为另一台电脑创建安装介质”,然后点击“下一步”。
3. 接下来,选择“U盘”作为安装介质,然后点击“下一步”。
4. 插入你的U盘,系统会自动识别。选择你的U盘,然后点击“下一步”。
5. 系统会开始下载Windows 10安装文件到你的U盘。这个过程可能需要一些时间,耐心等待吧。
6. 下载完成后,你会看到一个名为“ESD-USB”的文件夹出现在U盘中。这个文件夹里就是Windows 10的安装文件了。
第三步:设置电脑从U盘启动
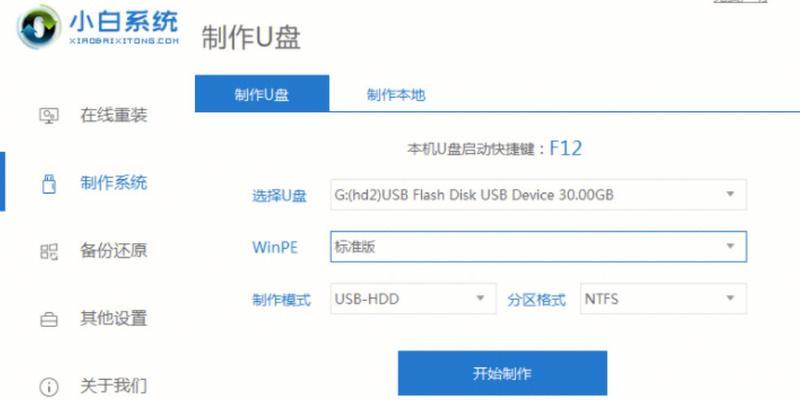
1. 插入制作好的U盘,打开你的电脑。
2. 在电脑启动时,迅速按下启动键,这个键可能是F2、F12、Delete或者Esc等,具体取决于你的电脑型号。不同电脑的启动键可能不同,你可以查阅电脑说明书或者在网上搜索。
3. 在启动菜单中,选择U盘作为启动设备。如果找不到,可能需要进入BIOS设置。
4. 进入BIOS设置的方法是,在启动时按下启动键,然后找到“Boot”或者“Boot Order”选项,将U盘设置为第一启动项。
5. 保存设置并退出BIOS。
第四步:开始安装Windows 10
1. 电脑重启后,会自动从U盘启动。出现Windows 10安装界面后,按照提示操作。
2. 选择语言、时间和键盘布局,然后点击“下一步”。
3. 选择“自定义:仅安装Windows(高级)”。
4. 在“驱动器选项”下,选择“新建”来创建一个新的分区。
5. 将所有数据都移到这个新分区的C盘,然后点击“下一步”。
6. 接下来,选择Windows版本,比如教育版、专业版等,然后点击“下一步”。
7. 系统开始安装,这个过程可能需要一段时间,耐心等待。
8. 安装完成后,设置用户账户和密码,然后就可以开始使用全新的Windows 10系统了。
怎么样,是不是觉得很简单呢?其实,只要按照步骤来,安装Windows 10就像喝杯咖啡那么简单。快来试试吧,让你的电脑焕发新生!