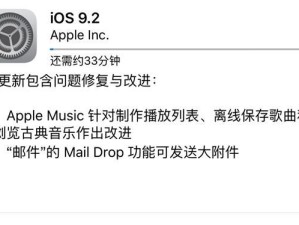你有没有想过,在Windows 10系统上安装VMware,就像是在你的电脑里开了一个小宇宙,可以同时运行多个操作系统呢?这听起来是不是很酷?那就让我来带你一步步探索这个神奇的旅程吧!
一、VMware的魔力:虚拟化你的电脑

首先,你得知道VMware是个啥。简单来说,它就像是一个虚拟的电脑,可以在你的真实电脑上运行。这样一来,你就可以在Windows 10上安装和使用其他操作系统,比如Linux、macOS,甚至是Windows 7或Windows 8。是不是很神奇?
二、准备工作:确保你的电脑符合条件

在开始之前,你得确保你的电脑满足以下条件:
1. 硬件要求:至少需要2GB的RAM(推荐4GB以上),以及一个支持虚拟化的CPU。你可以在BIOS中查看CPU是否支持虚拟化技术,比如Intel VT-x或AMD-V。
2. 操作系统:当然,你得有一个Windows 10系统。

3. 存储空间:安装VMware Workstation需要大约500MB的硬盘空间,而虚拟机本身也需要额外的空间。
三、下载与安装VMware Workstation
1. 下载VMware Workstation:访问VMware官方网站,选择适合你Windows 10系统的版本进行下载。
2. 安装VMware Workstation:双击下载的安装包,按照提示进行安装。安装过程中,可能会要求你重启电脑。
四、创建虚拟机
1. 打开VMware Workstation:安装完成后,双击桌面上的VMware Workstation图标,打开软件。
2. 创建新的虚拟机:点击“创建新的虚拟机”按钮,选择“自定义(高级)”。
3. 选择操作系统:在“安装操作系统”步骤中,选择你想要安装的操作系统,比如Windows 10。
4. 分配内存:根据你的电脑内存情况,为虚拟机分配足够的内存。一般来说,分配1GB到2GB的内存就足够了。
5. 创建虚拟硬盘:在“存储”步骤中,选择“创建新的虚拟硬盘”并选择“分配所有空间现在(推荐)”。
6. 完成创建:点击“完成”按钮,虚拟机创建完成。
五、安装操作系统
1. 启动虚拟机:双击虚拟机图标,启动虚拟机。
2. 安装操作系统:将Windows 10安装盘放入光驱,或者将安装镜像文件拖拽到虚拟光驱中。
3. 按照提示安装:按照屏幕上的提示进行操作,直到操作系统安装完成。
六、配置虚拟机
1. 设置虚拟机网络:在虚拟机设置中,选择“网络适配器”,将其设置为“桥接模式”,这样虚拟机就可以访问互联网了。
2. 安装虚拟机工具:在虚拟机中安装VMware Tools,这将提高虚拟机的性能,并带来更好的用户体验。
3. 调整分辨率:在虚拟机设置中,调整虚拟机的分辨率,使其更符合你的需求。
七、
通过以上步骤,你就可以在Windows 10上安装VMware,并创建一个虚拟机来运行其他操作系统了。是不是觉得自己的电脑瞬间变得强大了呢?快来试试吧,相信你一定会爱上这个神奇的虚拟化世界!