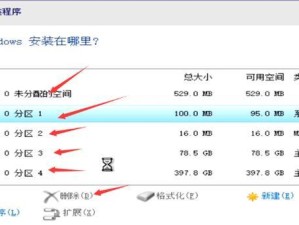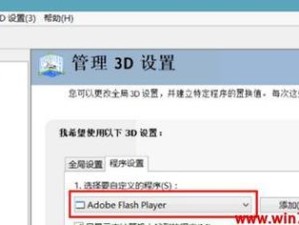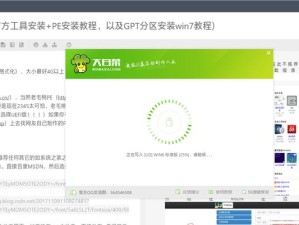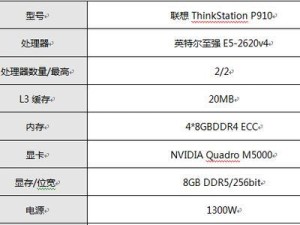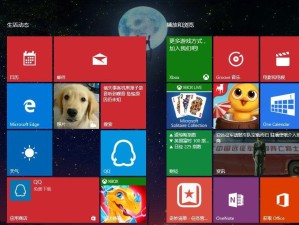苹果电脑是一款稳定且易于使用的设备,但是对于一些新手来说,如何正确地安装系统可能会有一些困惑。本文将提供详细的步骤和技巧,帮助读者轻松地完成苹果电脑的系统安装。
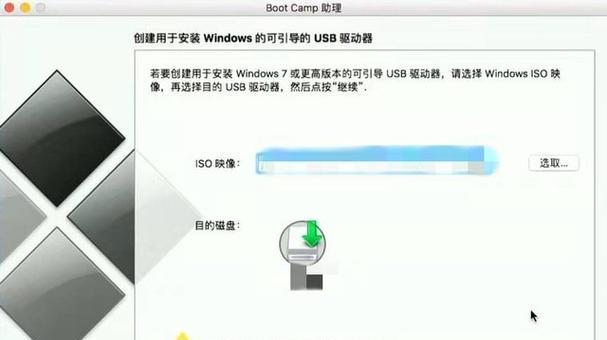
文章目录:
1.准备工作:备份重要数据
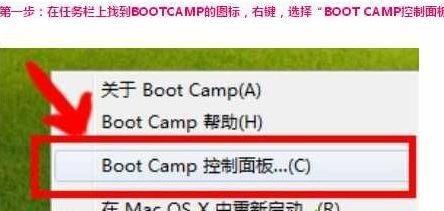
在开始安装系统之前,务必进行数据备份,以防止意外数据丢失。可以使用TimeMachine或其他备份工具来保存重要文件和资料。
2.下载适合的系统镜像文件
根据自己的苹果电脑型号和需求,从官方网站或其他可信来源下载对应的系统镜像文件。确保选择正确的版本,以免出现兼容性问题。

3.创建安装启动盘
将下载的系统镜像文件制作成启动盘。打开“应用程序”中的“实用工具”文件夹,找到“磁盘工具”并打开。连接U盘或移动硬盘,选中它并点击“抹掉”按钮,选择“MacOS扩展(日志式)”格式,然后点击“抹掉”按钮。之后,在“磁盘工具”中选择“恢复”,将系统镜像文件拖放到源磁盘位置,目标选择刚才格式化的U盘或移动硬盘,最后点击“恢复”按钮。
4.重启电脑并进入恢复模式
将安装启动盘插入电脑,然后重启电脑。在电脑重启过程中,按住Command+R键直到出现苹果图标和进度条。进入恢复模式后,可以选择语言和Wi-Fi网络。
5.格式化硬盘
在恢复模式下,打开“磁盘工具”并选择主硬盘(通常为“MacintoshHD”),点击“抹掉”按钮,选择“MacOS扩展(日志式)”格式,然后点击“抹掉”按钮。这一步会清除硬盘上的所有数据,请确保已备份重要资料。
6.安装系统
关闭“磁盘工具”,在恢复模式下选择“重新安装macOS”,然后点击“继续”按钮。接受软件许可协议后,选择要安装的目标磁盘(通常为“MacintoshHD”),点击“安装”按钮开始系统安装。
7.系统安装时间
系统安装过程需要一段时间,请耐心等待。电脑会自动重新启动几次,直到安装完成。
8.设置初始配置
系统安装完成后,会出现“欢迎使用Mac”界面。按照指示选择国家/地区、键盘布局和网络设置等信息,并登录AppleID。
9.迁移数据
如果之前备份了数据,可以选择从TimeMachine或其他备份源中迁移数据。根据提示进行相应设置,以恢复个人文件和软件设置。
10.更新系统
安装完系统后,为了获得最新的功能和安全性更新,建议立即进行系统更新。打开“系统偏好设置”,选择“软件更新”并点击“更新”按钮,然后按照提示完成更新过程。
11.安装常用软件
在系统更新完成后,可以开始安装常用软件。打开AppStore或其他下载渠道,下载并安装常用的办公软件、浏览器、娱乐工具等。
12.设置个人偏好
根据个人需求和习惯,调整系统设置。在“系统偏好设置”中,可以更改桌面壁纸、调整声音设置、配置触控板等。
13.安装必备的驱动程序
苹果电脑通常会自动识别并安装大部分硬件驱动程序,但有些特殊设备可能需要手动安装。查找并下载适合的驱动程序,按照提供的指南进行安装。
14.设置安全防护
为了保护电脑和个人隐私,建议设置安全防护措施。打开“系统偏好设置”,选择“安全性与隐私”,可以启用防火墙、设置密码和开启“查找我的Mac”功能等。
15.完成系统安装
经过以上步骤,苹果电脑的系统安装完成。现在可以尽情享受苹果电脑带来的便利和流畅体验。
本文详细介绍了苹果电脑装系统的步骤和技巧,从准备工作、创建安装启动盘、进入恢复模式、格式化硬盘、安装系统、设置初始配置、迁移数据、更新系统、安装常用软件、设置个人偏好、安装驱动程序、设置安全防护等方面进行了说明。通过按照本文的指导进行操作,读者可以轻松完成苹果电脑的系统安装,享受高效便捷的使用体验。