随着科技的不断进步,计算机的性能要求也越来越高。为了提升电脑的运行速度和稳定性,许多人选择使用SSD(固态硬盘)来替代传统的机械硬盘。本文将以神舟SSD为例,为大家详细介绍如何使用它来安装操作系统。

准备工作
在开始安装之前,我们需要确保已经购买了一块适配神舟电脑的SSD,并且将其插入到电脑的硬盘槽中。此外,还需要准备一个U盘和一台能够正常工作的电脑。
备份数据
由于我们将要对电脑进行格式化和重新安装系统,因此在操作之前一定要备份重要的数据。可以将文件复制到U盘或者其他存储设备中,确保数据的安全。
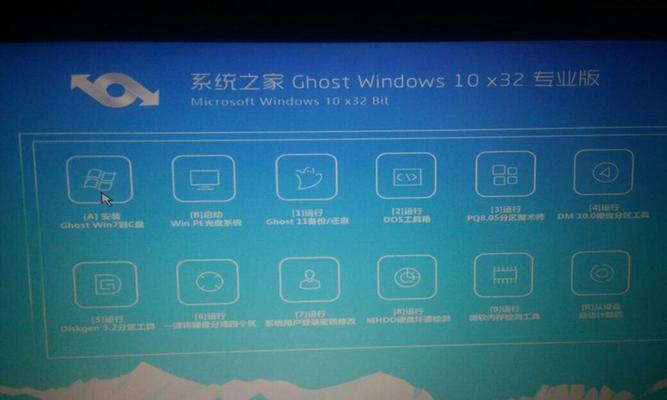
下载系统镜像文件
在进行系统安装之前,我们需要下载操作系统的镜像文件。可以通过官方网站或其他可靠的下载渠道获取到最新的系统镜像。
制作启动U盘
使用制作启动U盘的工具,将下载好的系统镜像文件写入U盘中。确保U盘的容量足够大,并且在制作过程中不要中断电源。
进入BIOS设置
将制作好的启动U盘插入神舟电脑,并重启电脑。在开机过程中,按下对应的快捷键进入BIOS设置界面。
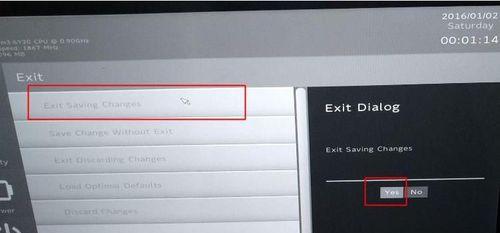
选择引导设备
在BIOS设置界面中,找到引导设备选项,并将其设置为优先引导U盘。保存设置并退出BIOS。
启动安装
重启电脑后,系统会自动从U盘启动。根据提示选择相应的语言和安装选项,然后点击“安装”按钮开始安装过程。
选择安装位置
在安装过程中,系统会要求选择安装位置。此时,选择神舟SSD作为安装目标,并点击“下一步”继续安装。
等待安装完成
系统会自动进行文件拷贝和安装过程,这个过程可能需要一段时间。在安装过程中,不要关闭电脑或进行其他操作。
设置账户和密码
安装完成后,系统会要求设置账户和密码。请根据提示输入相关信息,并进行相应设置。
更新系统
安装完成后,进入系统桌面后,我们还需要进行系统更新。打开“设置”菜单,找到“更新和安全”选项,然后点击“检查更新”按钮。
安装驱动程序
为了保证电脑的正常运行,我们还需要安装相应的驱动程序。可以通过神舟官网或者驱动精灵等软件来获取和安装最新的驱动。
优化系统设置
在完成上述步骤后,我们可以对系统进行一些优化设置,以提升电脑的性能和稳定性。例如关闭一些不必要的启动项、调整电源管理等。
重启电脑
在完成所有设置和优化之后,重启电脑以使更改生效。
通过本教程,我们学习了如何使用神舟SSD来装系统。SSD的高速读写和稳定性能将大大提升电脑的运行速度和效率。希望本教程能对需要安装系统的用户有所帮助。
通过本文的教程,我们详细介绍了如何使用神舟SSD来装系统。从准备工作到最后的优化设置,每一步都能够帮助你更好地提升电脑的性能和稳定性。相信在完成这些步骤后,你的电脑将焕发出新的活力。让我们一起享受高速、稳定的计算体验吧!







