亲爱的电脑迷们,你是否在为显卡驱动更新而烦恼呢?别急,今天就来手把手教你如何轻松设置最新版的显卡驱动,让你的电脑性能飙升,游戏体验更上一层楼!
一、显卡驱动的重要性
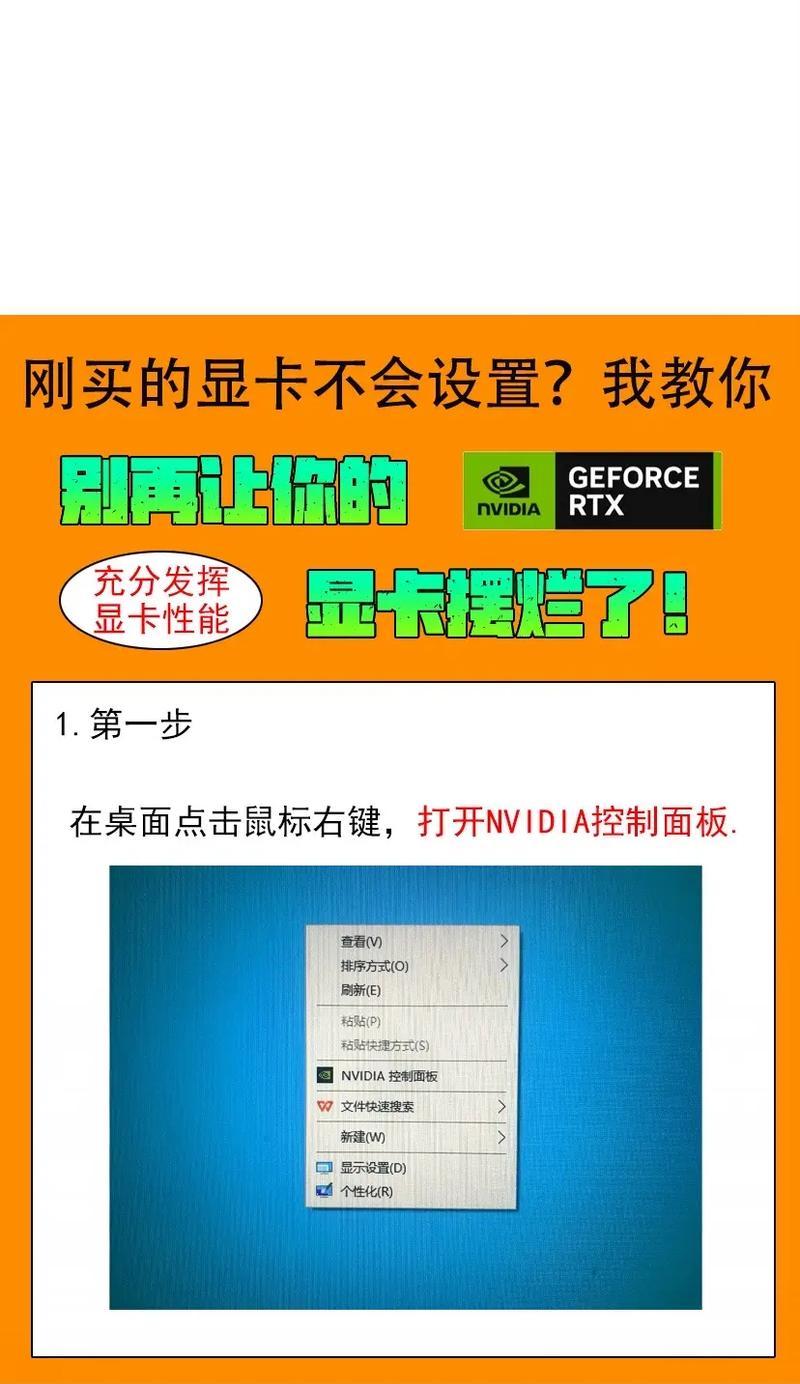
首先,得先告诉你,显卡驱动可是电脑的灵魂所在。它就像电脑的“眼睛”,负责将电脑中的图像、视频等内容转换成我们看得见的画面。如果显卡驱动不及时更新,可能会导致画面卡顿、花屏、黑屏等问题,严重影响使用体验。
二、如何检查当前显卡驱动版本
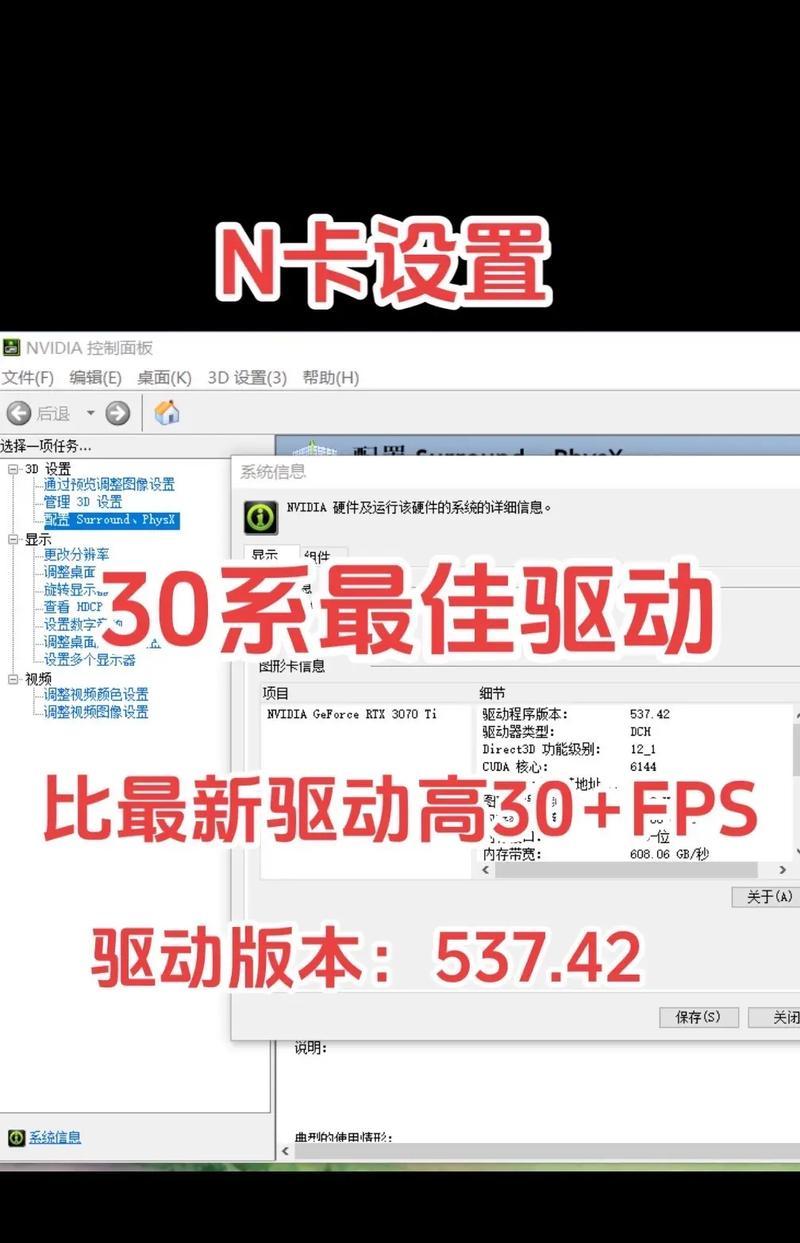
1. 右键点击桌面空白处,选择“显示设置”。
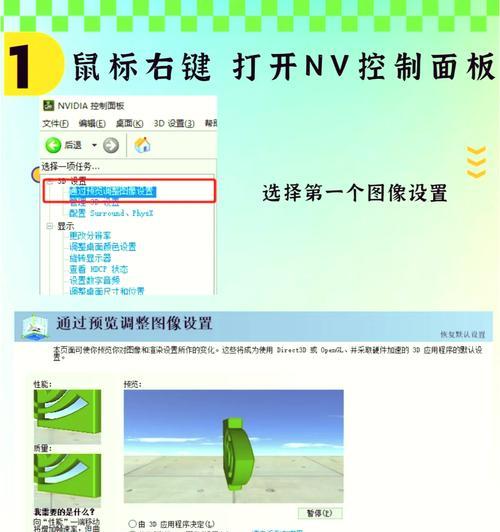
2. 点击左下角的“图形选项”。
3. 在“使用此GPU”下方,就可以看到当前显卡的型号和驱动版本了。
三、进入显卡驱动官网
1. 打开浏览器,输入“显卡品牌官网”进行搜索,例如“NVIDIA官网”或“AMD官网”。
2. 进入官网后,找到“驱动下载”或“支持”等板块。
四、选择合适的驱动版本
1. 根据显卡型号选择对应的驱动版本。官网通常会提供多个版本,包括WHQL认证版、非WHQL认证版等。
2. 根据操作系统选择合适的驱动版本。例如,Windows 10、Windows 11等。
3. 根据需求选择合适的驱动版本。如果你是游戏玩家,可以选择游戏优化版驱动;如果你是设计师,可以选择专业版驱动。
五、下载并安装显卡驱动
1. 下载驱动:点击选择合适的驱动版本后,点击“下载”按钮。
2. 安装驱动:下载完成后,双击安装包,按照提示进行安装。
六、设置显卡驱动
1. 右键点击桌面空白处,选择“NVIDIA控制面板”或“AMD控制面板”。
2. 在控制面板中,你可以进行以下设置:
- 图形设置:调整图形性能、分辨率等。
- 管理3D设置:设置游戏性能、垂直同步等。
- 显示设置:调整分辨率、刷新率等。
七、注意事项
1. 备份旧驱动:在安装新驱动之前,建议备份旧驱动,以防万一。
2. 关闭杀毒软件:在安装驱动过程中,建议暂时关闭杀毒软件,以免影响安装。
3. 重启电脑:安装完成后,重启电脑使驱动生效。
亲爱的电脑迷们,通过以上步骤,相信你已经成功设置了最新版的显卡驱动。现在,你的电脑性能应该已经得到了提升,游戏体验也更加流畅了。快去试试吧!
别忘了关注我们的公众号,获取更多电脑技巧和资讯哦!







