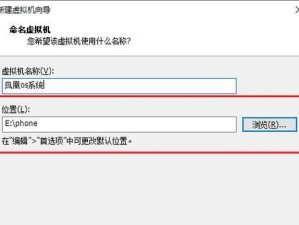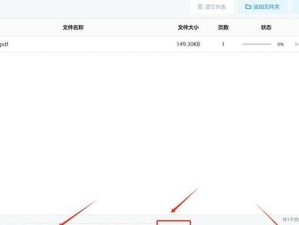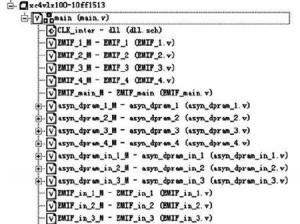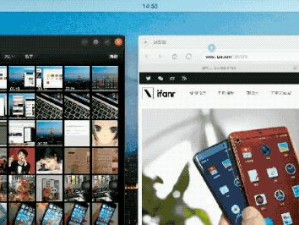亲爱的屏幕前的小伙伴们,你是不是也有过这样的烦恼:电脑屏幕亮度总是不够理想,要么太亮刺眼,要么太暗看不清?别急,今天就来教你怎么用显卡设置屏幕亮度,让你的电脑屏幕亮得刚刚好,舒适又美观!
一、显卡设置屏幕亮度的奥秘
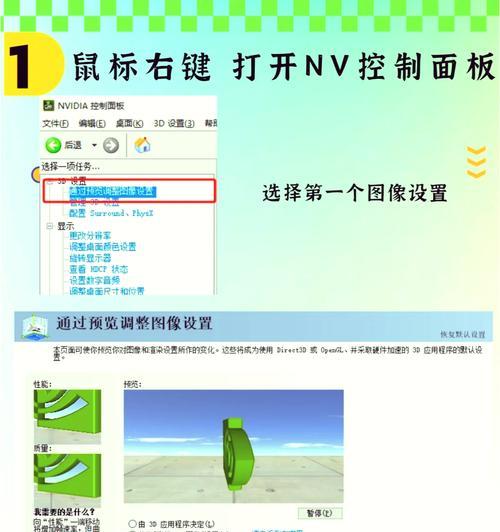
你可能不知道,电脑屏幕亮度的调节其实和显卡有着密切的关系。显卡就像电脑的“眼睛”,它负责处理和显示图像。而显卡设置中,就藏有调节屏幕亮度的秘密武器。
二、Windows系统显卡设置屏幕亮度
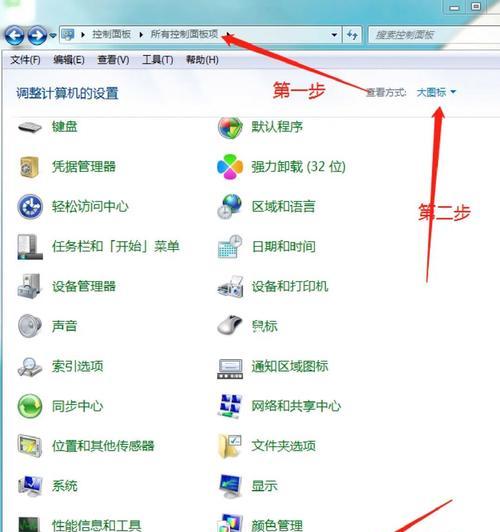
1. Windows 10系统:
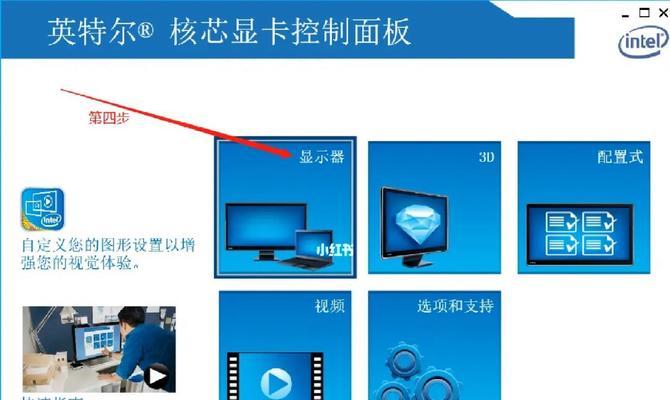
- 在桌面空白处右键点击,选择“显示设置”。
- 在“显示”选项卡中,找到“亮度级别”。
- 拖动滑块调整亮度,直到满意为止。
2. Windows 7/8系统:
- 点击屏幕左下角的“开始”按钮,选择“控制面板”。
- 在控制面板中找到“显示”选项,点击进入。
- 在“显示”设置中,找到“调整亮度”选项,拖动滑块调整亮度。
三、显卡驱动程序调节屏幕亮度
1. 查找显卡硬件ID:
- 在桌面空白处右键点击,选择“显示设置”。
- 点击“高级显示设置”。
- 在“显示适配器属性”中,点击“属性”。
- 在“详细信息”页签中,选择“硬件ID”,找到你的显卡硬件ID。
2. 下载对应显卡驱动:
- 根据你的显卡硬件ID,在官方网站或第三方驱动下载网站下载对应版本的显卡驱动。
- 解压驱动文件,找到以“.inf”结尾的安装信息文件。
3. 修改显卡驱动:
- 打开安装信息文件,使用Ctrl F查找“PCIVEN8086”。
- 确认驱动是否支持你的显卡硬件ID。
- 如果支持,可以继续修改驱动,否则需要使用其他方法。
4. 安装修改后的驱动:
- 将修改后的驱动安装到电脑中。
- 重启电脑,显卡设置屏幕亮度即可生效。
四、笔记本电脑显卡设置屏幕亮度
1. Fn键 功能键:
- 大多数笔记本电脑的键盘上都有专门的亮度调节键,通常位于F1-F12功能键上。
- 按住Fn键,同时按下相应的亮度调节键,即可调整屏幕亮度。
2. 显卡设置界面:
- 对于使用ATI或NVIDIA独立显卡的笔记本电脑,可以在显卡设置界面找到颜色设置选项,调整屏幕亮度、对比度等。
- 对于采用英特尔集成显卡的笔记本电脑,只需在显卡设置界面中对亮度选项进行调节即可。
五、视频播放软件调节屏幕亮度
1. KMP播放软件:
- 在播放视频时,可以使用KMP播放软件调整屏幕亮度。
- 在播放界面中,找到亮度调节选项,调整亮度即可。
2. 其他视频播放软件:
- 一些其他视频播放软件也支持屏幕亮度调节功能,具体操作方法请参考软件帮助文档。
六、
通过以上方法,你就可以轻松地使用显卡设置屏幕亮度了。无论是Windows系统还是笔记本电脑,都可以轻松调整屏幕亮度,让你的电脑屏幕亮得刚刚好,舒适又美观!快来试试吧,让你的电脑生活更加美好!