你有没有想过,你的笔记本自带屏幕其实也能享受到独显显卡的强大性能呢?没错,就是那个平时默默无闻的屏幕,现在要给你带来不一样的视觉盛宴了!那么,笔记本自带屏怎么使用独显显卡呢?别急,让我带你一步步来探索这个神秘的世界。
一、独显与集显的“爱恨情仇”
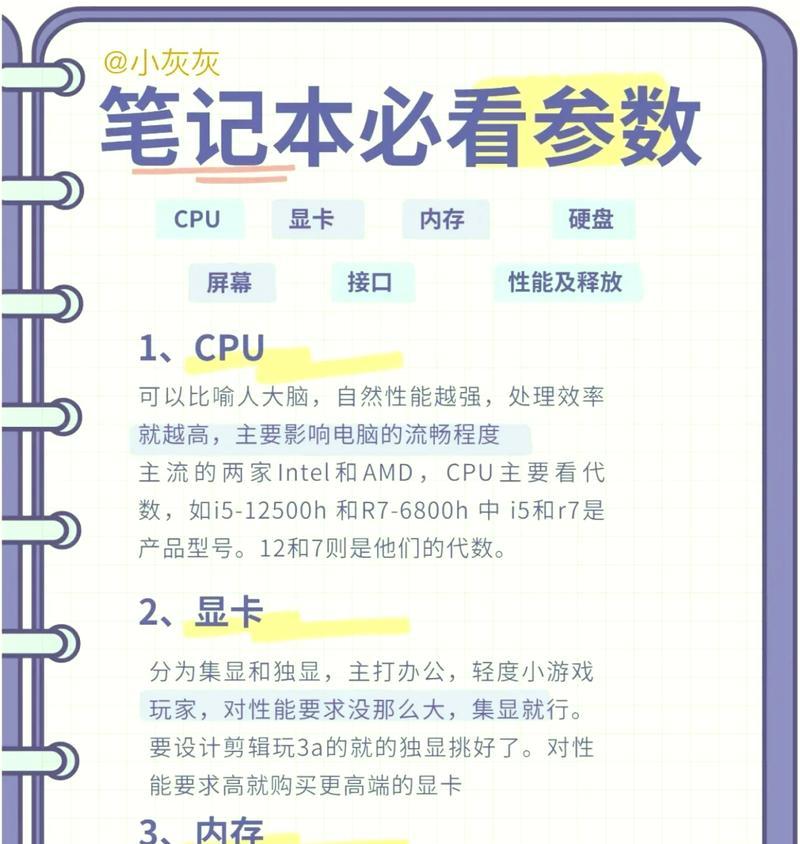
在开始之前,我们先来了解一下独显和集显的小秘密。独显,全称独立显卡,就像一个独立的勇士,拥有自己的“装备”——显存,而且不占用你宝贵的系统内存。而集显,也就是集成显卡,就像是CPU的贴身小弟,和CPU共用资源,性能上自然有所局限。
那么,为什么我们要追求独显呢?简单来说,独显就像是游戏和设计的大神,能让你在玩大型游戏、处理高清视频和进行复杂设计时,享受到更流畅、更快的速度。
二、笔记本自带屏独显的“变身术”

现在,让我们回到正题,看看如何让你的笔记本自带屏幕也能使用独显显卡吧!
1. 电源管理大变身:
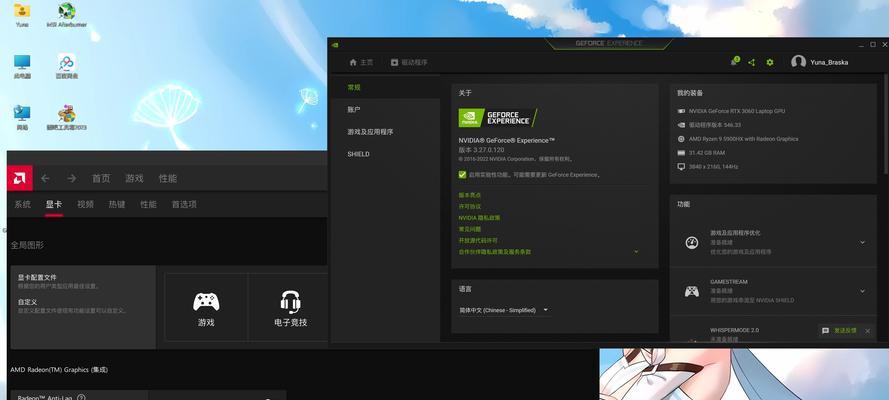
- 打开控制面板,找到“硬件和声音”选项。
- 点击“电源选项”,然后选择“更改计划设置”。
- 在弹出的窗口中,点击“更改高级电源设置”。
- 在“处理器功率管理”下,将“最小处理器状态”设置为“高性能”。
- 在“显示适配器”下,将“计划设置”设置为“高性能”。
2. 显卡控制面板大作战:
- 右键点击桌面空白处,选择“显示设置”。
- 在“显示”选项卡中,点击“显示适配器”。
- 在“显示适配器”窗口中,找到你的独显,点击“设置”。
- 在“性能”选项卡中,将“电源管理”设置为“高性能”。
3. 独显切换大法:
- 如果你的笔记本支持独显切换,可以在“显示适配器”窗口中,点击“配置可交换显示卡”。
- 在弹出的窗口中,选择“图形处理单元:高性能GPU”,然后点击“应用”。
三、独显带来的“视觉盛宴”
当你完成了以上步骤后,你的笔记本自带屏幕就能享受到独显的强大性能了。接下来,让我们一起来看看独显带来的“视觉盛宴”吧!
1. 畅玩大型游戏:
- 独显的加入,让你的游戏体验更加畅快。无论是《英雄联盟》还是《守望先锋》,都能轻松驾驭。
2. 处理高清视频:
- 独显强大的图形处理能力,让你的视频剪辑更加高效。告别卡顿,享受流畅的视频编辑体验。
3. 专业设计无忧:
- 对于设计师来说,独显就像是得力的助手。无论是PS还是CAD,都能让你轻松应对各种设计任务。
四、独显的“副作用”
当然,独显也不是万能的。在使用独显的过程中,你可能会遇到以下问题:
1. 续航能力下降:
- 独显的加入,让笔记本的功耗有所增加,续航能力自然会有所下降。
2. 散热问题:
- 独显的加入,也会带来一定的散热压力。在使用过程中,注意保持笔记本的散热环境。
3. 价格成本:
- 独显的笔记本价格相对较高,预算有限的亲们要慎重考虑。
不过,只要你能忍受这些“副作用”,独显带来的“视觉盛宴”绝对是值得的!
五、
通过本文的介绍,相信你已经掌握了笔记本自带屏使用独显显卡的方法。现在,就让我们一起享受独显带来的强大性能吧!不过,在使用独显的过程中,也要注意保持笔记本的散热和续航,让独显成为你的得力助手。







