如今,联想平板已成为众多用户追捧的热门设备之一。然而,随着时间的推移和软件的更新,有时我们可能会遇到系统运行缓慢、出现错误或出现其他问题的情况。这时,重新安装操作系统就成了解决方案之一。本文将详细介绍如何在联想平板上重新安装全新的Win10系统,帮助您恢复设备的运行速度和稳定性。
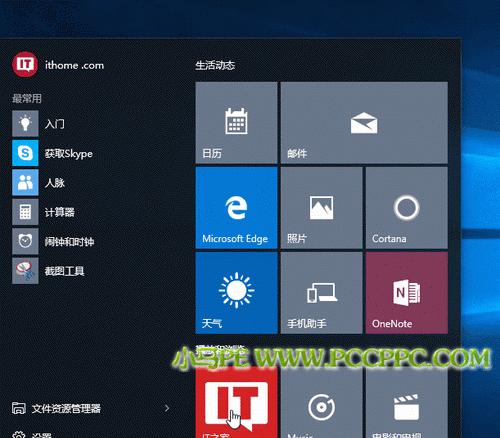
一、准备工作:备份重要数据
在开始安装新系统之前,务必备份您联想平板上的重要数据,包括文档、照片、音乐等。这是因为在重装系统过程中,所有数据都将被清除。
二、下载Win10系统镜像文件
您需要下载适用于联想平板的Win10系统镜像文件。这可以在微软官方网站上找到,并确保选择与您设备型号相匹配的版本。

三、制作启动盘
在下载完Win10系统镜像文件后,您需要将其制作成一个启动盘。您可以使用工具如Rufus来创建一个可启动的USB闪存驱动器,确保您的联想平板能够从该驱动器启动。
四、进入BIOS设置
在重装系统之前,您需要进想平板的BIOS设置界面,这样才能让设备从您制作的启动盘中启动。不同的设备可能会有不同的进入BIOS设置的方法,您可以参考联想平板的用户手册或者在联想官方网站上寻找相关信息。
五、调整启动顺序
在BIOS设置界面中,您需要调整启动顺序,将USB闪存驱动器放在第一位,以确保系统能够从该驱动器中启动。请注意,在调整启动顺序时,确保保存更改。

六、开始安装Win10系统
完成了以上步骤后,重新启动联想平板,并按照屏幕上的指示选择启动方式。这将启动安装程序,并引导您完成Win10系统的安装过程。
七、选择安装类型
在安装过程中,您需要选择安装类型。如果您希望完全清除现有系统并进行全新安装,可以选择“自定义”选项。如果您只想更新系统而保留现有文件和应用程序,可以选择“保留个人文件和应用程序”选项。
八、分区和格式化磁盘
接下来,您需要对磁盘进行分区和格式化。您可以选择将整个磁盘用于系统安装,或者将其分为多个分区以满足不同需求。
九、安装系统文件
一旦完成分区和格式化,安装程序将开始复制和安装系统文件。这个过程可能需要一些时间,请耐心等待。
十、系统设置
在系统文件安装完成后,您需要进行一些系统设置,包括选择语言、输入法、时区等。确保您根据自己的需要进行设置。
十一、登录微软账户
在系统设置完成后,您将被要求登录微软账户。如果您有一个微软账户,请输入您的凭据。如果没有,请选择“跳过此步骤”。
十二、安装驱动程序和更新
完成登录后,系统会自动安装联想平板所需的驱动程序。此外,您还可以进行系统更新以获取最新的修补程序和功能更新。
十三、恢复数据
安装完驱动程序和更新后,您可以恢复之前备份的重要数据。可以将它们复制到联想平板的相应文件夹中,以确保您的个人文件和应用程序得到恢复。
十四、重新安装应用程序
最后一步是重新安装您需要的应用程序。您可以从微软商店或其他可靠的应用商店中下载并安装它们。
十五、
通过本文的步骤,您已成功地为联想平板重装了全新的Win10系统。现在,您可以享受到更稳定、更高效的系统运行,并恢复您的个人文件和应用程序。记得定期进行系统备份,以便日后恢复时能更加方便快捷。







