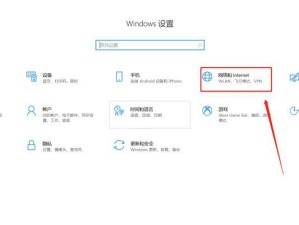你有没有想过,即使你的电脑里没有那块炫酷的独立显卡,也能让你的显示器变得超级酷炫呢?没错,今天就要来教你怎么设置无需显卡配置的显示器,让你的屏幕瞬间升级,就像换了个新的一样!
一、连接你的显示器
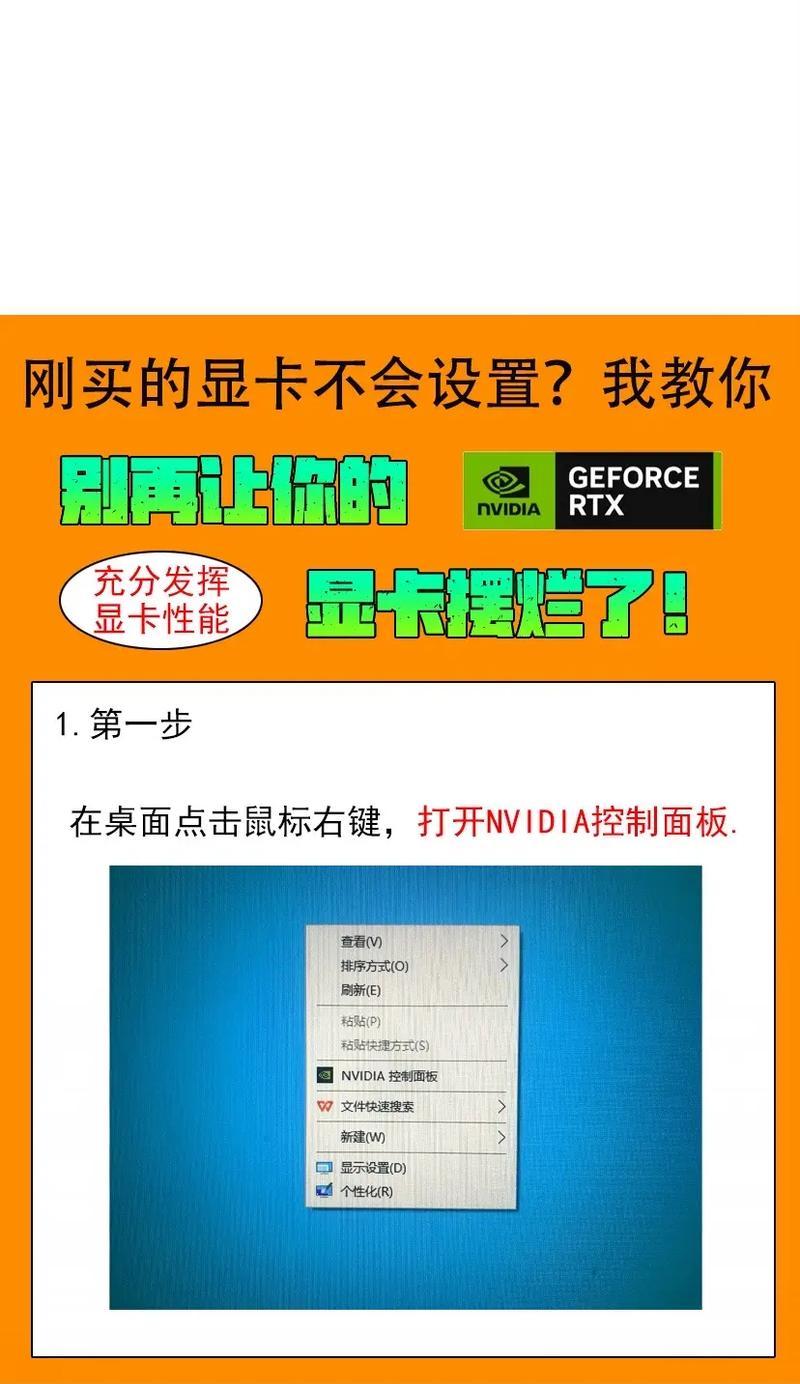
首先,你得把显示器连到电脑上。别急,这可不是什么高难度的任务。如果你的电脑是那种老式的,只有一个VGA接口,那你就需要一根VGA线。如果是新潮的电脑,可能配备了HDMI或者DisplayPort接口,那你就得准备相应的HDMI线或者DP线。
1. 检查接口:先看看你的电脑和显示器都有哪些接口,然后选择合适的线材。
2. 连接线材:把一端插到电脑的接口上,另一端插到显示器的接口上。
3. 电源:别忘了给显示器接上电源,不然它可是不会亮的哦!
二、进入显示设置
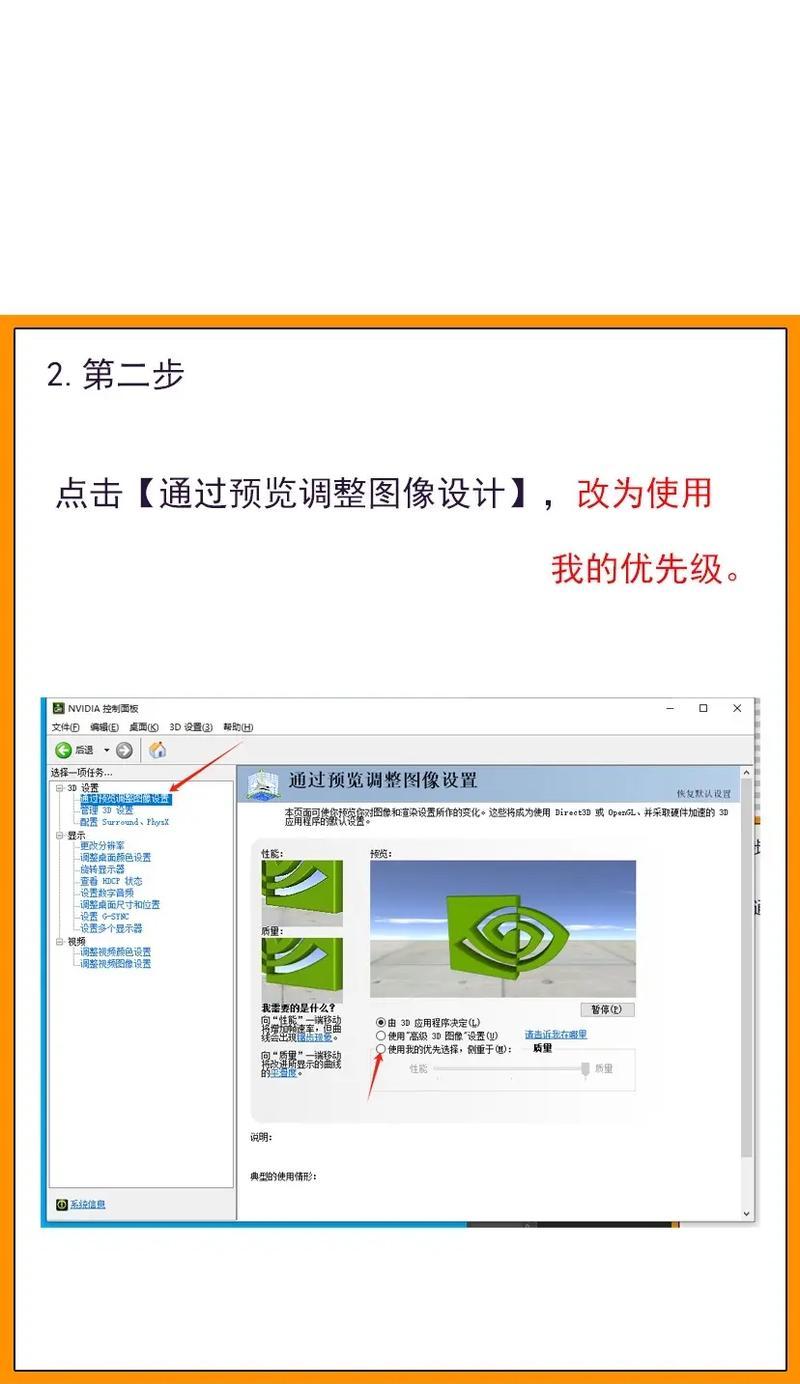
连接好显示器后,接下来就是设置它了。不过别担心,这也不复杂。
1. 打开电脑:启动你的电脑,然后看看显示器上有没有出现任何提示信息,比如“检测到新设备”。
2. 调整分辨率:如果显示器上没有提示信息,那你就需要手动调整分辨率。在电脑的右下角,找到显示图标,点击它,然后选择“显示设置”。
3. 选择显示器:在显示设置中,你会看到所有连接的显示器。选择你刚连接的那个,然后调整分辨率和刷新率,直到屏幕看起来既清晰又舒服。
三、个性化你的桌面
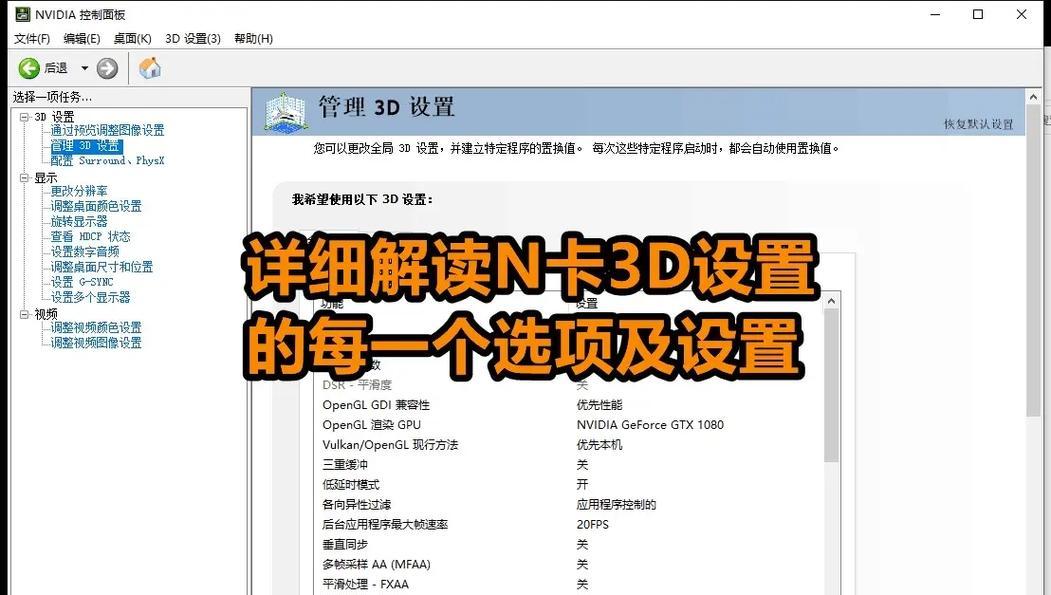
设置好分辨率后,你可能还想个性化一下你的桌面。
1. 调整桌面背景:在显示设置中,你可以选择不同的桌面背景,让屏幕看起来更有个性。
2. 调整任务栏:如果你想让任务栏出现在第二个显示器上,可以在显示设置中勾选“将任务栏放置在所有显示器的最底部”。
3. 调整窗口:你还可以设置窗口在两个显示器之间自动切换,这样就可以在两个屏幕上同时工作啦!
四、玩转多任务
现在,你已经有了两个屏幕,是时候展示你的多任务能力了。
1. 拖放窗口:你可以把一个窗口拖到第二个显示器上,这样就可以一边看电影一边工作啦!
2. 使用虚拟桌面:Windows 10还支持虚拟桌面,你可以为不同的任务创建不同的桌面,每个桌面都可以有自己的显示器。
五、注意事项
1. 兼容性:确保你的显示器和电脑的操作系统兼容,否则可能会出现显示问题。
2. 驱动程序:虽然不需要显卡配置,但有时候更新显示器驱动程序也能提高显示效果。
3. 散热:长时间使用两个显示器可能会让电脑发热,记得适时关闭一些后台程序,保持电脑散热。
好了,现在你已经学会了如何设置无需显卡配置的显示器。是不是觉得自己的电脑瞬间高大上了呢?快来试试吧,让你的显示器焕发新的活力!