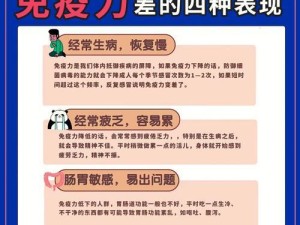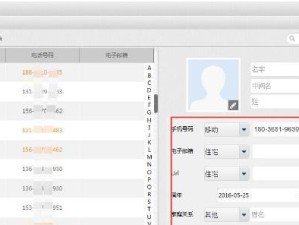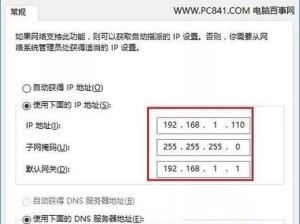在日常使用笔记本电脑的过程中,难免会遇到系统崩溃、病毒感染等问题,此时重新安装系统就成为了解决问题的不二选择。然而,许多人对于使用PE装系统的方法并不了解,因此本文将以笔记本为例,介绍一种简单易学的PE装系统方法。

准备工作:制作PE启动盘
1.准备一个容量大于2GB的U盘,插入电脑;
2.下载并安装PE制作工具,如UltraISO;

3.打开UltraISO,选择"文件"->"打开",找到下载好的PE镜像文件并加载;
4.在工具栏上选择"启动"->"写入硬盘映像",选择刚刚插入的U盘,并点击"写入";
5.等待写入完成后,拔出U盘即可。
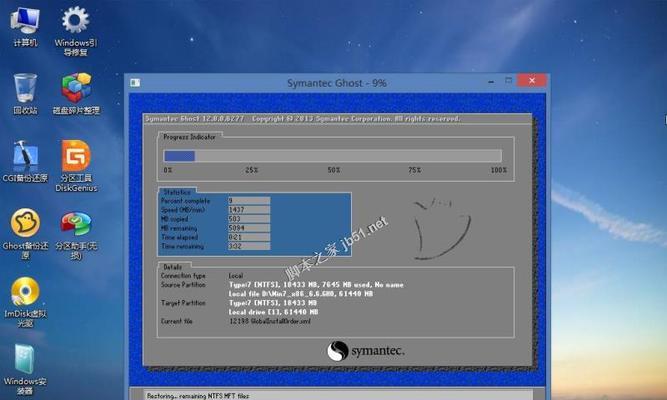
设置BIOS,将U盘设置为启动项
1.重启电脑,在开机画面出现时按下相应按键(一般是F2或Delete键)进入BIOS设置界面;
2.在BIOS设置界面中,找到"启动项"或"Boot"选项,并选择"USB"为第一启动项;
3.保存设置并重启电脑。
进入PE系统,开始安装
1.插入制作好的PE启动盘,重启电脑;
2.电脑启动后,选择进入PE系统;
3.PE系统加载完成后,选择"开始"->"运行",输入"diskpart"并回车,打开磁盘分区工具;
4.输入"listdisk",列出所有磁盘;
5.输入"selectdiskX"(X为要安装系统的磁盘号),选择要安装系统的磁盘;
6.输入"clean",清除该磁盘上的所有分区;
7.输入"createpartitionprimary",创建一个主分区;
8.输入"formatfs=ntfsquick",快速格式化该分区为NTFS文件系统;
9.输入"active",激活该分区;
10.输入"exit"退出diskpart工具。
复制系统文件到硬盘
1.打开PE系统桌面上的资源管理器;
2.将待安装的系统光盘或镜像文件挂载到虚拟光驱上(如果有的话);
3.在资源管理器中,找到虚拟光驱并打开,复制全部文件到刚刚创建的主分区。
重启电脑,开始系统安装
1.关闭PE系统,重启电脑;
2.电脑启动时按下相应按键(一般是F2或Delete键)进入BIOS设置界面;
3.将启动项改回原来的设置,将硬盘设置为第一启动项;
4.保存设置并重启电脑;
5.电脑启动后,系统安装程序将自动运行,按照提示完成系统安装。
安装后的常见问题解决
1.如果出现无法引导的情况,可以使用PE盘进行修复;
2.如果系统安装过程中出现卡顿或异常,可尝试重新安装。
通过以上几个简单步骤,我们可以轻松地使用PE装系统。制作PE启动盘、设置BIOS、进入PE系统、复制系统文件到硬盘以及重启电脑进行系统安装,这些步骤都非常简单易行。无论是对于初学者还是对于有一定电脑基础的用户来说,都可以轻松掌握PE装系统的方法,并且在遇到系统故障时能够迅速解决问题。希望本文的教程对大家有所帮助!