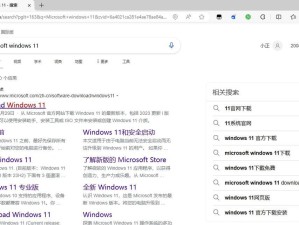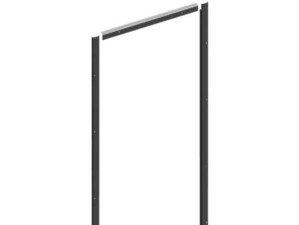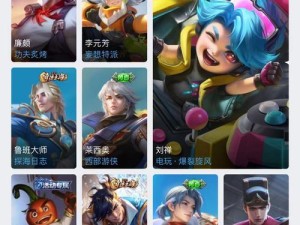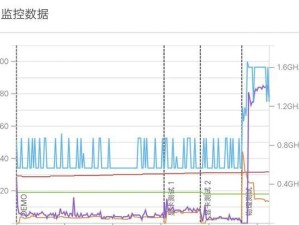在现代科技发展日新月异的时代,系统镜像克隆已经成为很多用户常用的技术手段之一。本文将详细介绍如何使用GHOSTU盘进行系统镜像克隆的教程,以帮助读者快速、高效地完成系统克隆操作。
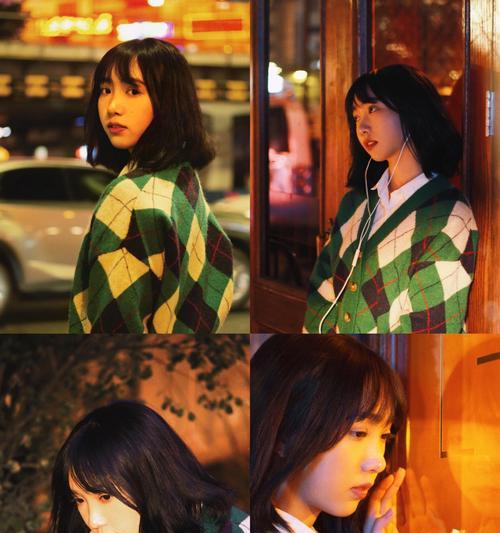
文章目录:
1.准备工作:获取GHOSTU盘及目标电脑

2.准备镜像文件:制作系统镜像文件并保存在U盘中
3.系统备份:使用GHOSTU盘对目标电脑进行系统备份
4.目标电脑配置:检查目标电脑硬件配置是否与备份一致

5.确定启动方式:选择GHOSTU盘作为启动设备
6.进入GHOST界面:通过设置BIOS进入GHOST操作界面
7.选择镜像文件:在GHOST界面中选择正确的镜像文件
8.确定目标磁盘:选择要克隆到的目标磁盘
9.开始克隆:确认设置无误后,开始执行克隆操作
10.等待克隆完成:耐心等待系统镜像克隆的过程
11.克隆成功提示:GHOST操作完成后的提示信息
12.移除U盘并重启:将GHOSTU盘移除并重新启动目标电脑
13.系统验证:检查克隆后系统的正常运行情况
14.后续操作:根据需要进行一些额外的配置和优化
15.注意事项和问题解决:遇到问题时的解决方法和注意事项
内容详述:
1.准备工作:在进行系统镜像克隆之前,首先需要准备好一台可用的GHOSTU盘以及目标电脑。
2.准备镜像文件:使用GHOST工具制作系统的镜像文件,并将其保存在GHOSTU盘中。
3.系统备份:将GHOSTU盘插入目标电脑,进入GHOST操作界面,选择系统备份功能,并按照提示进行操作。
4.目标电脑配置:在备份完成后,检查目标电脑的硬件配置是否与备份时一致,确保后续克隆操作的顺利进行。
5.确定启动方式:进入目标电脑的BIOS设置界面,将启动设备选择为GHOSTU盘。
6.进入GHOST界面:重启目标电脑,按下对应的快捷键进入GHOST操作界面。
7.选择镜像文件:在GHOST界面中,通过菜单选项选择正确的镜像文件,以便进行后续的克隆操作。
8.确定目标磁盘:选择要克隆到的目标磁盘,注意确认选择无误后再进行下一步操作。
9.开始克隆:在确认设置无误后,开始执行克隆操作,系统将自动将镜像文件写入目标磁盘。
10.等待克隆完成:耐心等待系统镜像克隆的过程,时间长度视系统镜像文件的大小而定。
11.克隆成功提示:GHOST操作完成后,界面会提示克隆成功,用户可以根据需要选择继续操作或退出。
12.移除U盘并重启:在克隆完成后,将GHOSTU盘从目标电脑中取出,并重新启动电脑。
13.系统验证:重新启动后,检查克隆后系统的正常运行情况,如遇到异常情况,可进行进一步排查和修复。
14.后续操作:根据用户需求,对新系统进行一些额外的配置和优化,以满足个人使用需求。
15.注意事项和问题解决:列举一些可能遇到的问题以及相应的解决方法,提醒读者在克隆过程中注意事项,以确保操作顺利完成。
通过本教程,我们详细介绍了如何使用GHOSTU盘进行系统镜像克隆的步骤和注意事项。读者可以根据教程中的步骤来进行操作,并按照个人需求对新系统进行进一步的配置和优化,以获得更好的使用体验。同时,我们也提供了一些问题解决方法,希望能够帮助读者顺利完成系统克隆操作。