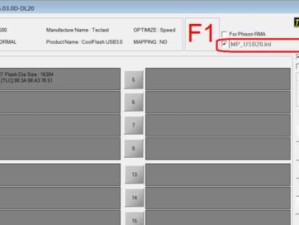随着网络直播和视频分享的兴起,越来越多的人开始使用录屏软件来制作优质的视频内容。而对于拥有NVIDIA显卡的用户来说,他们可以充分利用NVIDIA控制面板中的录屏功能来轻松创建高效的视频。本文将详细介绍如何使用NVIDIA控制面板进行录屏,并提供一些技巧和建议,帮助读者打造出专业水准的视频内容。
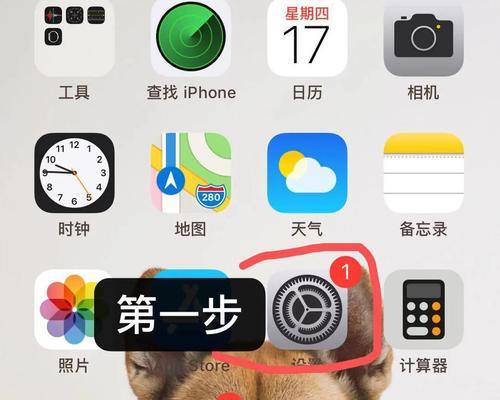
1.确认显卡驱动版本及控制面板版本
-确保您的计算机已安装最新版本的NVIDIA显卡驱动程序,并且控制面板已正确安装。

-查找并打开NVIDIA控制面板,确认您拥有最新版本的控制面板。
2.导航至录制设置页面
-在NVIDIA控制面板中,选择“设置”选项卡,然后点击左侧面板中的“录制”选项。
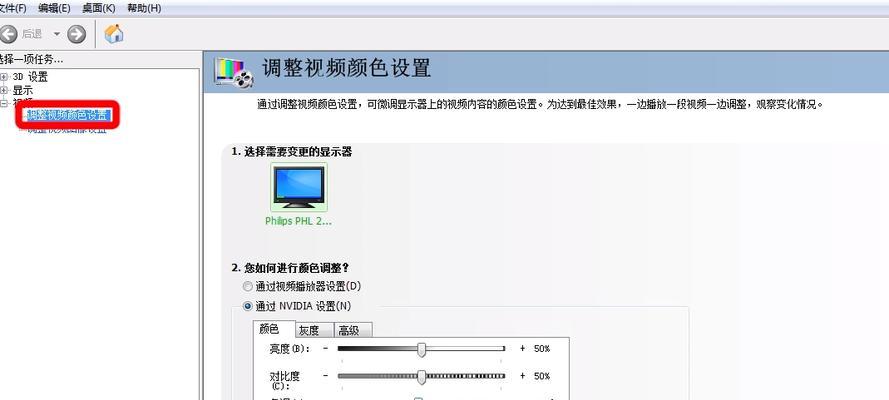
-这将带您进入录制设置页面,您可以在这里进行各种录屏相关的设置。
3.选择录制目标
-在录制设置页面中,您可以选择录制整个屏幕,或仅录制特定应用程序窗口。
-点击“录制目标”下拉菜单,选择您想要录制的目标。
4.调整分辨率和帧率
-在录制设置页面中,您可以调整录屏的分辨率和帧率。
-选择合适的分辨率和帧率,以保证录制的视频质量和流畅度。
5.配置音频设置
-在录制设置页面中,您可以配置音频设置,选择录制计算机声音或麦克风声音。
-点击“音频源”下拉菜单,选择合适的音频设置。
6.配置热键
-在录制设置页面中,您可以配置快捷键,以便更便捷地开始、暂停和停止录屏。
-点击“热键设置”按钮,设置您喜欢的热键组合。
7.开始录制
-在完成所有设置后,点击录制设置页面底部的“应用”按钮,保存您的设置。
-点击NVIDIA控制面板右上角的红色点状图标,开始录制您的屏幕。
8.暂停和继续录制
-在录制过程中,您可以使用事先配置的热键来暂停和继续录制。
-暂停录制时,您可以进行必要的操作或调整设置,然后再次点击热键以继续录制。
9.添加标记和注释
-在录制过程中,您可以使用NVIDIA控制面板提供的标记和注释功能,为视频添加个性化的标记和文字说明。
-单击“标记”选项卡,在屏幕上绘制您想要添加的标记,或在视频中添加文字注释。
10.结束录制并保存视频
-当您完成录制时,点击NVIDIA控制面板右上角的红色点状图标,停止录屏。
-您可以选择保存视频文件到您喜欢的位置,并为其命名。
11.导出视频并编辑
-将录制好的视频导入到视频编辑软件中,进行进一步剪辑和编辑。
-您可以添加转场效果、字幕、音效等,使视频更加精彩。
12.调整视频质量和格式
-在视频编辑软件中,您可以调整视频的质量和格式。
-选择适当的分辨率、帧率和压缩格式,以适应不同的平台和播放设备。
13.导出最终版本的视频
-在完成编辑后,将最终版本的视频导出为您喜欢的格式和分辨率。
-您可以选择保存到计算机本地,或上传到视频分享平台进行分享。
14.分享您的录屏作品
-将最终版本的视频分享到您喜欢的社交媒体平台或视频分享网站上。
-您可以通过标题、标签和描述来吸引更多观众。
15.提高录屏技巧和创造力
-持续学习和实践,不断提高您的录屏技巧和创造力。
-尝试不同的录屏场景、特效和编辑技巧,创作出独具一格的视频内容。
通过掌握NVIDIA控制面板的录屏功能,您可以轻松创建高效、优质的视频内容。从设置录制目标到添加标记和注释,再到最终导出和分享,这些步骤将帮助您打造出专业水准的录屏作品。不断学习和实践,提高技巧和创造力,将使您的视频内容更加出彩,吸引更多观众的关注。开始使用NVIDIA控制面板录屏,展示您的创作才华吧!