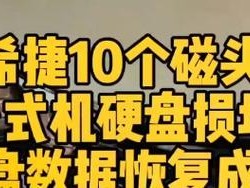网络打印机的安装过程相比传统打印机要复杂一些,但只要按照正确的步骤进行操作,即可轻松连接网络打印机到电脑,享受高效便捷的打印体验。本文将详细介绍如何安装网络打印机到电脑的步骤,帮助读者快速完成安装过程。

文章目录:
1.检查网络打印机的连接
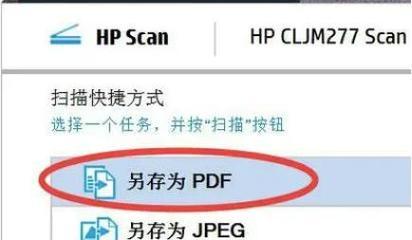
2.确保电脑和网络打印机处于同一网络
3.下载并安装网络打印机驱动程序
4.运行驱动程序安装向导

5.选择网络连接类型
6.打开控制面板并选择"添加打印机"
7.选择"添加网络、蓝牙或无线打印机"
8.等待电脑搜索可用的打印机
9.选择网络打印机并点击"下一步"
10.安装网络打印机驱动程序
11.等待驱动程序安装完成
12.测试打印功能是否正常
13.进一步配置网络打印机设置
14.添加其他电脑共享网络打印机
15.常见问题解决及注意事项
1.检查网络打印机的连接
在开始安装网络打印机之前,首先要确保打印机已经正确连接到电源,并与网络路由器通过以太网线连接。
2.确保电脑和网络打印机处于同一网络
确保电脑和网络打印机连接到同一个Wi-Fi网络,这样它们才能相互通信。
3.下载并安装网络打印机驱动程序
在电脑上打开浏览器,访问打印机制造商的官方网站,找到适合您打印机型号的驱动程序,并下载到电脑中。
4.运行驱动程序安装向导
双击下载的驱动程序文件,运行安装向导,按照提示进行安装。
5.选择网络连接类型
在安装向导中,选择以网络方式连接打印机,并点击下一步。
6.打开控制面板并选择"添加打印机"
点击开始菜单,选择控制面板,在控制面板中找到并点击"添加打印机"选项。
7.选择"添加网络、蓝牙或无线打印机"
在添加打印机向导中,选择"添加网络、蓝牙或无线打印机"选项,并点击下一步。
8.等待电脑搜索可用的打印机
等待电脑搜索可用的网络打印机,请耐心等待。
9.选择网络打印机并点击"下一步"
从搜索结果中选择您要安装的网络打印机,并点击"下一步"。
10.安装网络打印机驱动程序
在安装向导中,选择正确的驱动程序,并点击"下一步"进行安装。
11.等待驱动程序安装完成
等待驱动程序的安装过程完成,期间可能需要一些时间,请耐心等待。
12.测试打印功能是否正常
安装完成后,选择打印一份测试页面,确认网络打印机的打印功能正常。
13.进一步配置网络打印机设置
根据个人需求,可以进一步配置网络打印机的设置,如纸张类型、打印质量等。
14.添加其他电脑共享网络打印机
如果您希望其他电脑也能使用这台网络打印机,可以在其他电脑上进行相似的安装步骤,将网络打印机添加到其他电脑中。
15.常见问题解决及注意事项
在安装过程中,可能会遇到一些问题,比如驱动程序兼容性、网络连接异常等。本文末尾将提供一些常见问题的解决方法和一些注意事项,帮助读者更好地完成安装过程。
通过以上15个步骤,您可以轻松地将网络打印机安装到电脑中,并享受便捷高效的打印体验。不过,在安装过程中可能会遇到一些问题,所以请仔细阅读并遵循本文提供的注意事项和解决方法。祝您成功安装网络打印机!