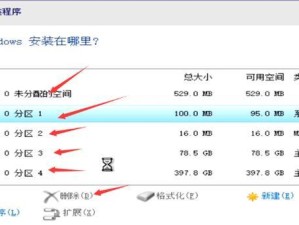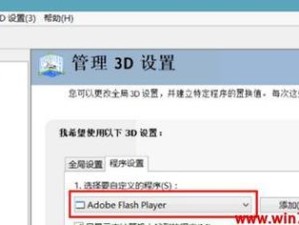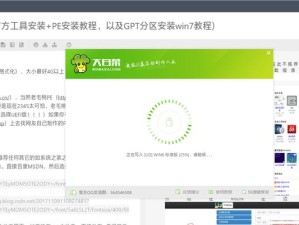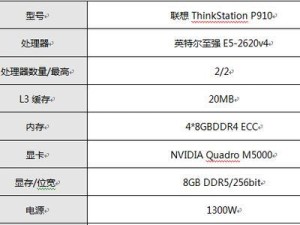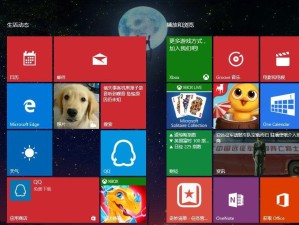随着电脑操作系统和软件的日益复杂,系统崩溃和数据丢失已经成为许多人的困扰。为了应对突发情况,备份系统镜像并进行快速还原是一个非常重要的操作。本教程将详细介绍如何使用U盘创建系统镜像并实现系统还原,以确保在系统出现问题时能够快速恢复。
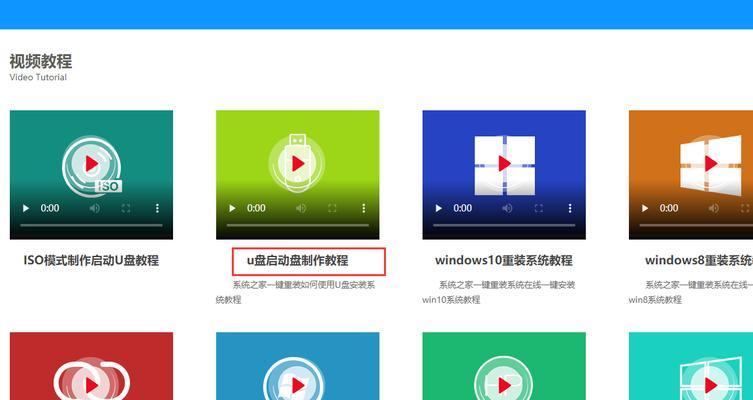
文章目录:
1.准备工作:选择合适的U盘
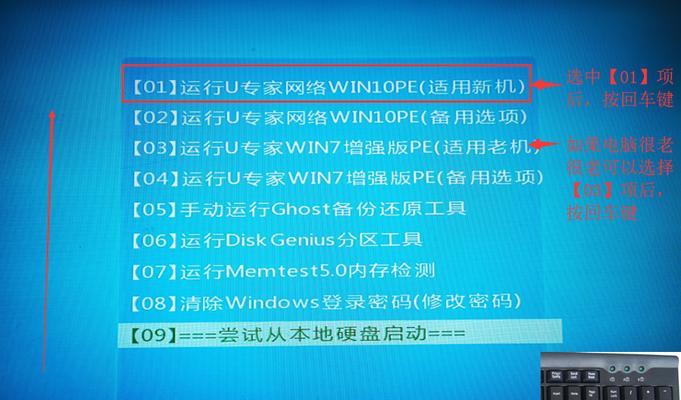
2.下载并安装系统备份工具
3.创建U盘系统镜像
4.设置U盘启动项
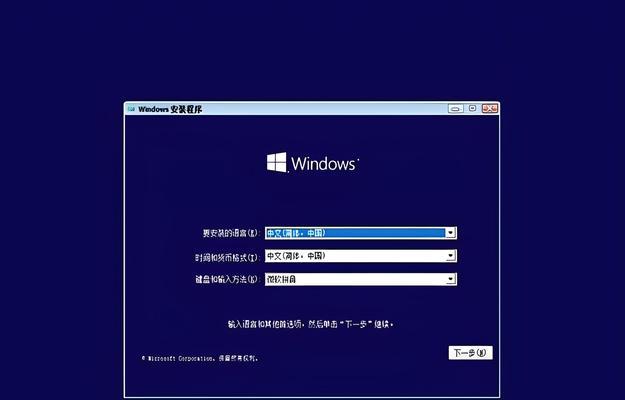
5.系统备份:选择需要备份的分区
6.开始备份系统镜像
7.镜像验证:确保备份文件完整
8.系统崩溃后的应急救援:启动计算机并选择U盘启动
9.进入系统还原界面:选择恢复选项
10.选择还原系统镜像文件
11.确认还原选项:选择分区和恢复方式
12.系统还原过程:耐心等待恢复完成
13.恢复完成后的后续操作:重新安装必要的驱动和软件
14.验证系统恢复成功:检查系统是否正常运行
15.镜像定期更新与维护:保持系统备份的最新性
1.准备工作:选择合适的U盘
在开始创建系统镜像之前,我们需要选择一个足够容量的U盘作为备份介质。建议选择容量大于系统所占空间的U盘,并确保U盘能够正常读写。
2.下载并安装系统备份工具
我们需要下载并安装一款专业的系统备份工具,如EaseUSTodoBackup、AcronisTrueImage等。根据个人需求和软件功能选择合适的工具,并按照提示进行安装。
3.创建U盘系统镜像
安装完成后,将U盘插入计算机并打开备份软件。选择“创建系统备份”或类似选项,并按照提示选择U盘为备份目标,点击开始创建。
4.设置U盘启动项
在U盘系统镜像创建完成后,我们需要将U盘设置为启动项。进入计算机的BIOS设置界面,将U盘设为第一启动项,并保存设置。
5.系统备份:选择需要备份的分区
在进行系统备份之前,备份工具会显示计算机中的分区列表。选择需要备份的分区,一般情况下我们选择系统所在的分区即可。
6.开始备份系统镜像
点击“开始备份”按钮,系统备份工具将会开始创建系统镜像。这个过程可能需要一定的时间,请耐心等待备份完成。
7.镜像验证:确保备份文件完整
备份完成后,我们需要对备份文件进行验证,以确保备份文件完整并可恢复。点击“验证备份”或类似选项,软件将自动检查备份文件的完整性。
8.系统崩溃后的应急救援:启动计算机并选择U盘启动
当系统发生崩溃或无法正常启动时,我们需要插入U盘并重新启动计算机。根据计算机品牌和型号,在开机过程中按下相应的快捷键进入启动菜单,并选择U盘作为启动设备。
9.进入系统还原界面:选择恢复选项
在启动菜单中选择U盘后,计算机将从U盘启动,并进入系统还原界面。根据软件界面提示,选择恢复选项。
10.选择还原系统镜像文件
在系统还原界面中,我们需要选择之前创建的系统镜像文件。通常软件会列出可用的备份文件列表,选择最新的镜像文件进行恢复。
11.确认还原选项:选择分区和恢复方式
在选择镜像文件后,软件会要求我们选择恢复的分区和恢复方式。根据个人需求选择相应的选项,并确认还原设置。
12.系统还原过程:耐心等待恢复完成
点击开始还原按钮后,系统恢复工具将开始还原操作。这个过程可能需要一段时间,请耐心等待系统完全恢复。
13.恢复完成后的后续操作:重新安装必要的驱动和软件
系统还原完成后,我们需要重新安装可能丢失的驱动和软件,确保系统正常运行。根据个人需要,逐步安装必要的驱动和软件。
14.验证系统恢复成功:检查系统是否正常运行
在重新安装驱动和软件后,我们需要检查系统是否正常运行。打开常用软件,浏览网页等,确保一切正常。
15.镜像定期更新与维护:保持系统备份的最新性
为了保证系统备份的有效性,我们需要定期更新系统镜像。根据个人需求,制定合适的备份策略并定期进行系统镜像的更新和维护。
通过本教程,我们学习了如何使用U盘创建系统镜像并实现系统还原。备份和还原系统镜像是一项非常重要的操作,能够帮助我们快速应对系统崩溃和数据丢失的情况,保证计算机的正常运行和数据的安全。希望这篇教程能够帮助大家更好地保护自己的计算机系统和数据。