随着Win10操作系统的普及,许多用户希望能够快速安装一个干净的系统。而制作Win10原版镜像U盘就成为了不可或缺的步骤。本文将详细介绍如何制作Win10原版镜像U盘,让你轻松安装系统。
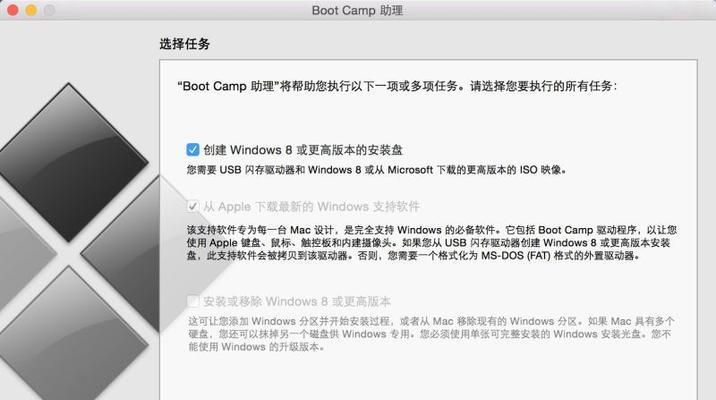
一、下载Win10原版镜像文件
我们需要从官方渠道下载Win10原版镜像文件。在官网上选择适合自己的版本,并下载对应的ISO文件。
二、准备制作工具
为了制作Win10原版镜像U盘,我们需要准备一台电脑和一根空白U盘。确保电脑拥有足够的存储空间,并且U盘已经格式化。
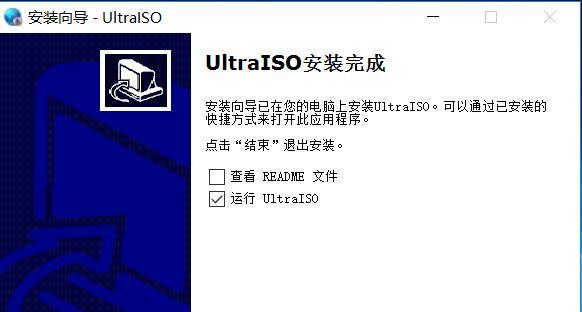
三、下载并安装制作工具
在制作Win10原版镜像U盘之前,我们需要下载并安装一个专用的制作工具。推荐使用Rufus工具,它是一款功能强大且简单易用的工具。
四、打开制作工具
安装完成后,打开Rufus工具。它会自动识别你的U盘,并显示在工具的界面上。
五、选择Win10原版镜像文件
在Rufus工具的界面上,点击“选择”按钮,然后选择你之前下载好的Win10原版镜像文件。
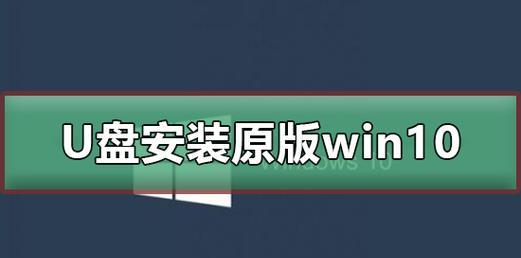
六、设置U盘制作选项
在Rufus工具的界面上,你可以设置U盘制作的一些选项。例如,你可以选择分区类型、文件系统和启动模式等。
七、开始制作Win10原版镜像U盘
当你完成了所有的设置后,点击“开始”按钮,Rufus工具就会开始制作Win10原版镜像U盘。
八、等待制作完成
制作过程可能需要一些时间,请耐心等待。在这个过程中,不要拔出U盘或关闭电脑。
九、制作完成后的检查
当Rufus工具显示制作完成后,你可以通过检查U盘上的文件来确认是否制作成功。
十、安装Win10系统
现在,你可以将制作好的Win10原版镜像U盘插入需要安装系统的电脑中,然后重启电脑。按照系统提示进行安装即可。
十一、安装过程中的注意事项
在安装过程中,你需要根据提示进行一些设置,例如选择安装语言、区域和输入法等。
十二、等待系统安装完成
安装过程可能需要一段时间,请耐心等待。在这个过程中,不要断开电源或干扰系统的安装。
十三、重启电脑并进行初始化设置
当系统安装完成后,电脑会自动重启。在重启后,你需要进行一些初始化设置,例如设置用户账户、网络连接和隐私选项等。
十四、享受Win10原版系统
经过以上步骤,你已经成功制作并安装了Win10原版镜像U盘,现在你可以尽情享受干净、稳定的操作系统了。
十五、小结
本文详细介绍了制作Win10原版镜像U盘的步骤,通过下载原版镜像文件、准备制作工具、选择文件并设置U盘选项、开始制作、安装系统等步骤,让你轻松安装Win10原版系统。希望本文对你有所帮助!







