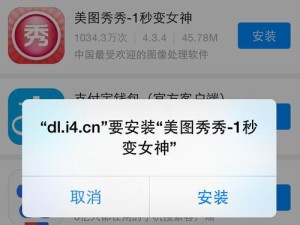在使用电脑的过程中,有时我们会发现桌面图标的字体大小不太符合我们的需求,要么太小看不清楚,要么太大占据过多的空间。本文将介绍一些简单易行的方法,帮助您轻松调整电脑桌面图标字体大小,让您的视觉体验更加舒适。
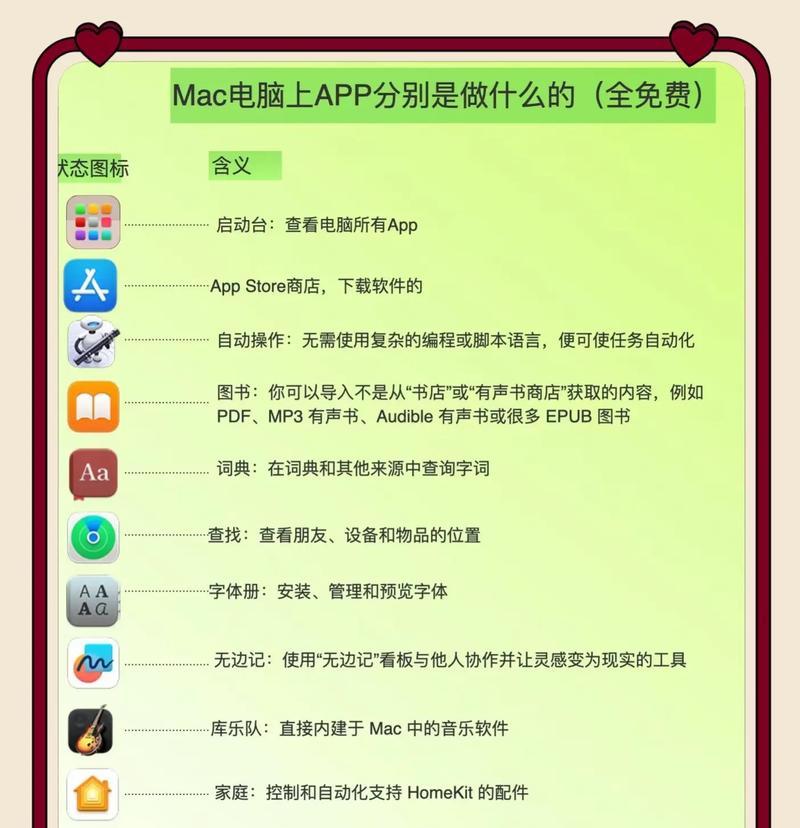
1.使用系统自带的字体设置功能
通过点击桌面右键,选择“显示设置”,在弹出窗口中选择“更改文本大小”,您可以根据自己的需求调整字体大小。这种方法简单直接,适用于大多数电脑系统。

2.在个性化设置中调整字体大小
在电脑桌面空白处右键点击,选择“个性化”,在弹出窗口中选择“窗口颜色和外观”,然后点击“高级外观设置”,接着找到“图标”一栏,您可以在此处调整图标的字体大小。
3.使用第三方软件进行调整
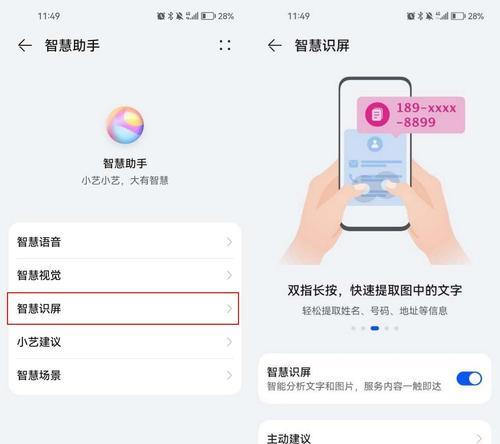
如果您对系统设置不够满意,可以尝试使用一些第三方软件,如“桌面字体调节器”,它可以帮助您更精确地调整图标字体大小,满足更个性化的需求。
4.调整显示器分辨率
除了调整字体大小,您还可以尝试调整显示器的分辨率来改变桌面图标字体的大小。较高的分辨率会使字体变小,而较低的分辨率则会使字体变大。您可以根据自己的需要进行尝试。
5.选择合适的显示器尺寸
如果您一直觉得桌面图标字体过小或过大,可能是因为您使用的显示器尺寸不太合适。选择一个适合自己使用习惯和视力状况的显示器,可以更好地满足您对字体大小的要求。
6.调整系统缩放比例
在一些Windows系统中,您可以通过调整系统的缩放比例来改变桌面图标字体的大小。通过点击“开始菜单”,进入“设置”,选择“显示”和“缩放和布局”选项,您可以在此处调整系统的缩放比例。
7.调整字体样式
除了调整字体大小,您还可以尝试调整字体样式来改变桌面图标的外观。通过在“个性化”设置中选择“字体”,您可以选择合适的字体样式,并在“图标”一栏中进行预览。
8.使用快捷键调整字体大小
在某些电脑系统中,您还可以通过按住Ctrl键并滚动鼠标滚轮来快速调整桌面图标字体的大小。这种方式操作简单快捷,非常适合那些经常需要调整字体大小的用户。
9.调整任务栏高度
有时候,任务栏的高度也会影响到桌面图标字体的大小。您可以尝试调整任务栏的高度,看看是否可以满足您的需求。
10.恢复默认设置
如果您尝试了以上方法仍无法满足您的需求,您可以尝试恢复系统的默认设置。通过点击“开始菜单”,进入“设置”,选择“个性化”和“主题”,然后点击“还原默认值”。
11.重新安装系统字体
在一些情况下,如果您的系统字体文件损坏或遭到破坏,可能会导致桌面图标字体的显示异常。此时,您可以尝试重新安装系统字体,来解决这个问题。
12.配置注册表项
高级用户可以通过配置注册表项来改变桌面图标字体的大小。通过运行“regedit”命令打开注册表编辑器,然后找到HKEY_CURRENT_USER\ControlPanel\Desktop\WindowMetrics项,将其中的“IconFont”键值修改为您想要的大小。
13.使用命令行工具调整字体大小
一些高级用户喜欢使用命令行工具来完成一些操作。通过运行“CMD”命令,输入以下命令:regadd"HKCU\ControlPanel\Desktop"/v"LogPixels"/tREG_DWORD/d96/f,并重新启动电脑,您可以改变桌面图标字体的大小。
14.下载并安装字体扩展包
如果您对系统自带的字体不够满意,您可以在一些字体网站下载并安装字体扩展包,来增加更多可供选择的字体样式和大小。
15.寻求专业帮助
如果您尝试了以上方法仍然无法解决问题,或者您对电脑操作不太熟悉,建议寻求专业人士的帮助。他们可以为您提供个性化的设置建议,并解决您在调整电脑图标字体大小过程中遇到的问题。
通过以上方法,我们可以轻松地调整电脑桌面图标的字体大小,让我们的视觉体验更加舒适。无论您是普通用户还是高级用户,都能找到适合自己的方法。希望本文能对您有所帮助,并为您的电脑使用带来更好的体验。