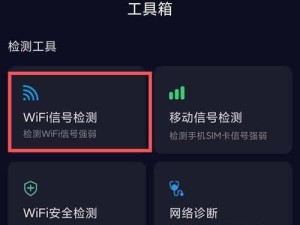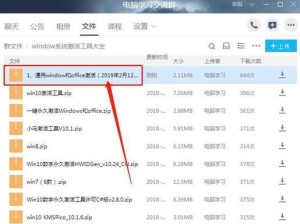随着Win10系统的推广,许多用户习惯了其界面和功能,但也有一部分用户希望回到经典的Win7系统。本文将详细介绍如何将Win10系统还原为Win7系统,帮助那些想要回到熟悉界面的用户。
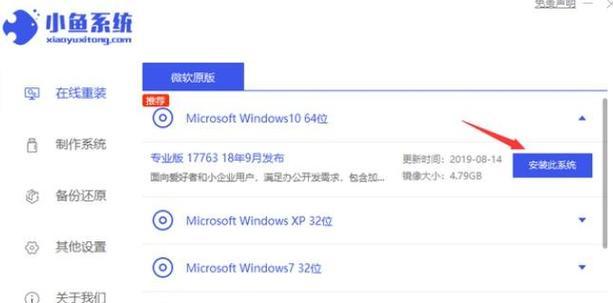
备份重要数据
在进行系统还原之前,首先需要备份重要的数据。将文档、图片、视频等个人文件复制到外部存储设备或云盘中,以免数据丢失。
了解系统还原功能
Win10系统中内置了系统还原功能,可以轻松将系统还原为先前的版本。点击“开始”按钮,在搜索栏中输入“创建还原点”,选择“创建系统还原点”选项,打开系统属性窗口。
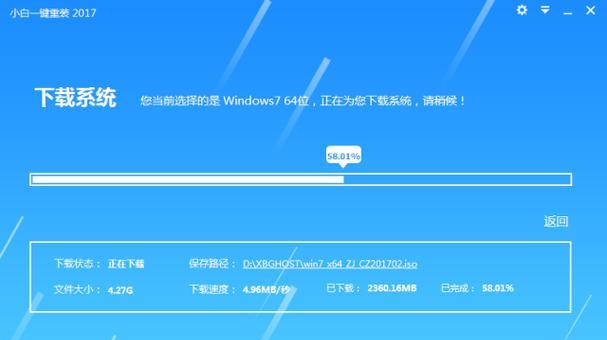
创建系统还原点
在系统属性窗口中,选择“系统保护”选项卡,在保护设置中选择主系统盘(通常是C盘),点击“创建”按钮,输入一个描述性的还原点名称,然后点击“创建”按钮。
下载Win7系统镜像
在完成系统还原点的创建后,需要下载Win7系统镜像。在浏览器中搜索“Win7系统下载”,选择可信任的官方网站下载Win7系统镜像文件,并将其保存在合适的位置。
制作启动盘
将一个空白U盘插入电脑,然后使用专业的软件(如Rufus)将Win7系统镜像写入U盘中,制作成一个可启动的安装盘。

重启电脑并进入BIOS
重启电脑,在开机时按下对应的按键(通常是F2、Del、Esc等)进入BIOS设置界面。在BIOS界面中,将启动顺序设置为U盘优先。
进入Win7安装界面
保存并退出BIOS设置后,电脑将会自动重启。在重新启动后,U盘会被识别为可启动设备,进入Win7安装界面。
安装Win7系统
按照安装界面上的指引,选择适当的语言、时区和键盘布局等设置。然后选择“自定义安装”选项,将Win7系统安装到之前预留的分区中。
完成安装并进行配置
等待安装程序自动完成系统安装,并根据提示完成一系列基本配置,如设置用户名、密码和网络连接等。
更新和驱动安装
安装完系统后,需要及时更新系统补丁和驱动程序。打开控制面板,进入“WindowsUpdate”选项,选择自动更新并执行更新操作。同时,根据电脑型号下载并安装相应的硬件驱动程序。
恢复备份的数据
在系统安装和配置完成后,将之前备份的数据复制回相应的文件夹中,确保个人文件和设置得以恢复。
个性化设置
根据个人喜好,对Win7系统进行个性化设置。例如更换壁纸、调整桌面图标和任务栏设置等,让系统更符合自己的审美和使用习惯。
安装必备软件
根据个人需求,下载并安装必备的软件。如办公软件、浏览器、音视频播放器等常用工具,以及杀毒软件等安全工具,确保电脑正常运行和安全防护。
适应Win7系统
回到经典的Win7系统后,可能需要一段时间来适应新的界面和功能。多试用和探索操作,了解Win7系统的特点和优点,并充分利用其提供的功能。
通过以上步骤,你已经成功将Win10系统还原为Win7系统。回到经典的Win7界面,可以让你感受到熟悉和舒适,享受到其稳定性和高效性。但请记得,系统还原前的数据备份和系统还原点的创建都是十分重要的步骤,务必不可忽略。