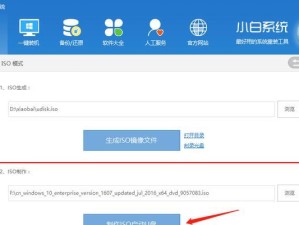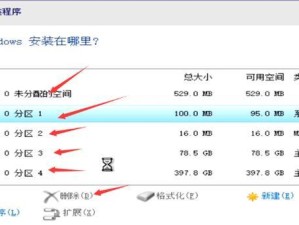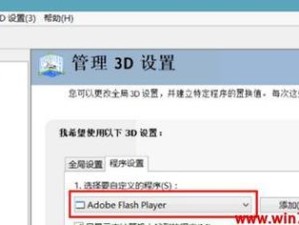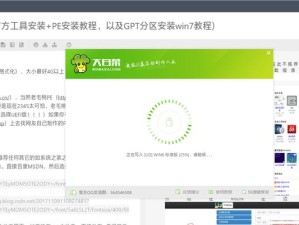随着苹果Mac系统的流行,很多人都希望能够在自己的电脑上体验到Mac系统的魅力。而使用U盘安装Mac系统成为了一种简单而便捷的方法。本文将以大白菜U盘为例,详细介绍如何使用它来安装Mac系统,并实现电脑秒变苹果Mac的效果。
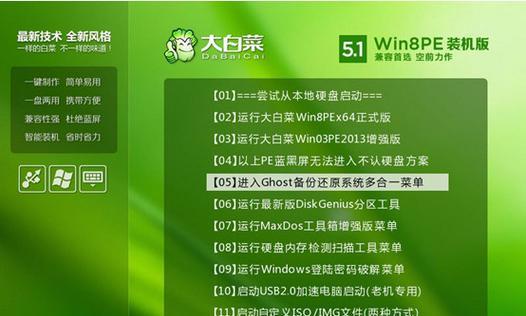
准备工作
1.选择合适的大白菜U盘
在选择大白菜U盘时,建议选择容量大于16GB的高速U盘,以确保系统的正常安装和使用。
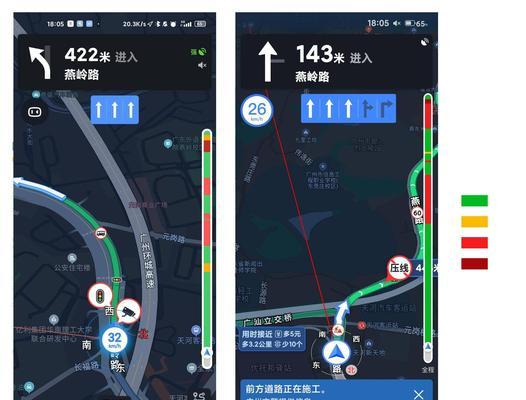
2.下载所需的Mac系统镜像文件
在正式开始之前,需要先从官方渠道下载所需的Mac系统镜像文件,并保存在本地磁盘上。
3.下载大白菜制作工具
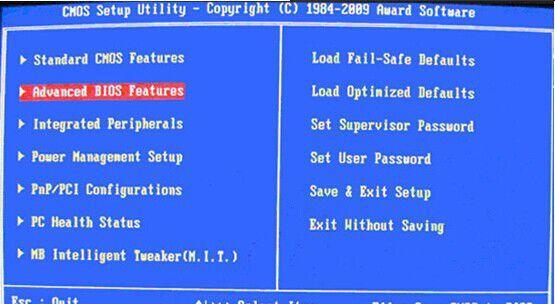
在安装Mac系统之前,需要先下载并安装大白菜制作工具,该工具能够将Mac系统镜像文件写入U盘并使其可引导。
制作可引导的U盘
4.打开大白菜制作工具
双击打开已下载的大白菜制作工具,进入主界面。
5.插入U盘
将准备好的大白菜U盘插入电脑的USB接口,并确保电脑能够正常识别U盘。
6.选择Mac系统镜像文件
在大白菜制作工具中,点击“选择镜像文件”按钮,选择之前下载好的Mac系统镜像文件。
7.选择U盘
在大白菜制作工具中,点击“选择U盘”按钮,选择插入的大白菜U盘。
8.开始制作
在大白菜制作工具中,点击“开始制作”按钮,等待制作过程完成。
9.制作完成
当大白菜制作工具显示制作完成后,即表示U盘已经成功制作为可引导的Mac系统安装盘。
安装Mac系统
10.设置电脑启动项
将制作好的可引导U盘插入需要安装Mac系统的电脑中,并重启电脑。在重启过程中,按下对应的快捷键进入BIOS设置界面,并将U盘设置为第一启动项。
11.进入安装界面
重启电脑后,U盘会自动引导进入Mac系统安装界面。根据提示,选择合适的语言和安装选项。
12.格式化磁盘
在安装界面中,选择“磁盘工具”,然后选择需要安装系统的磁盘,进行格式化操作。
13.开始安装
格式化完成后,在安装界面中,选择合适的磁盘,并点击“继续”按钮开始安装Mac系统。
14.等待安装完成
等待一段时间,直到系统安装完成并自动重启。期间可能需要输入一些基本的系统设置信息。
15.安装完成
当电脑重新启动后,即可进入全新的Mac系统界面,开始享受苹果Mac带来的畅快体验。
通过使用大白菜U盘进行Mac系统的安装,我们可以轻松将自己的电脑变成一台苹果Mac。只需准备好大白菜U盘和Mac系统镜像文件,按照本文所述的步骤进行操作,即可实现简单而便捷的安装过程。希望本文能够帮助到需要安装Mac系统的用户,让你的电脑秒变苹果Mac。