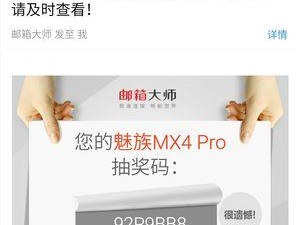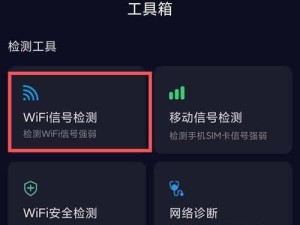在当今数字化时代,U盘已经成为了我们生活中不可或缺的重要设备之一。而通过使用通用U盘启动盘制作工具,你可以将你的U盘变身为一个能够启动和安装操作系统的工具。本文将详细介绍如何使用这个工具,帮助你在需要时快速制作U盘启动盘。

1.下载并安装通用U盘启动盘制作工具
在你需要从官方网站上下载并安装通用U盘启动盘制作工具。打开官方网站,点击下载按钮并按照提示进行安装。
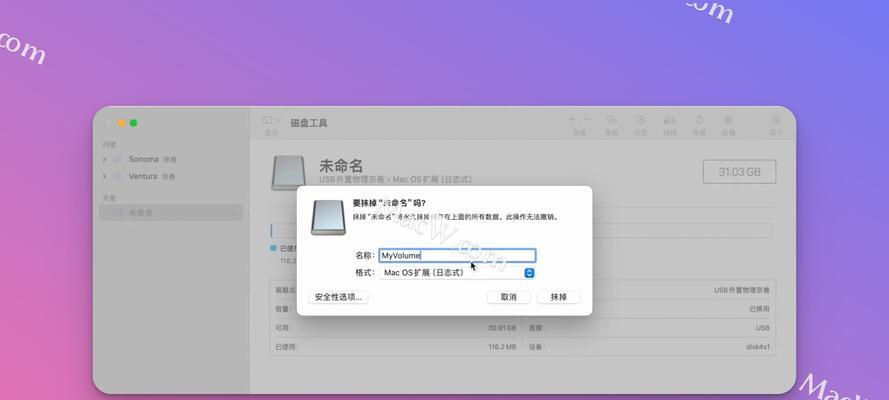
2.连接U盘
将你的U盘插入电脑的USB接口,并确保电脑正确识别到了U盘。
3.打开通用U盘启动盘制作工具
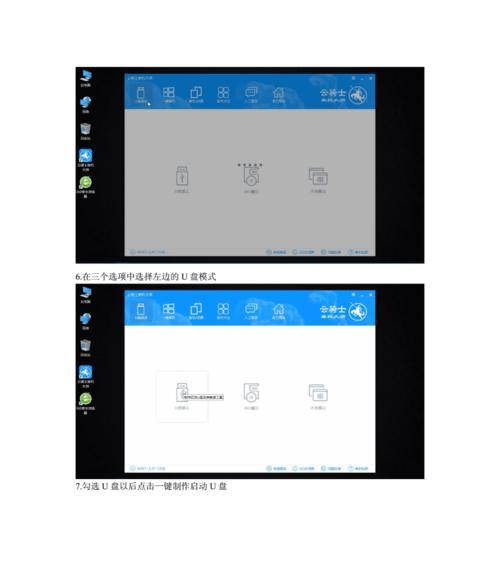
双击桌面上的通用U盘启动盘制作工具图标,或者通过开始菜单中的快捷方式打开该工具。
4.选择U盘
在工具界面中,你可以看到一个下拉菜单,点击该下拉菜单并选择你要制作成启动盘的U盘。
5.选择镜像文件
点击工具界面中的“选择镜像文件”按钮,然后浏览你的电脑文件夹,找到并选择你想要制作成启动盘的镜像文件。
6.格式化U盘
在进行制作之前,你需要确保U盘是空的或者已经备份了里面的重要数据。点击工具界面中的“格式化”按钮,然后等待工具完成格式化U盘的过程。
7.开始制作U盘启动盘
在确认U盘已经格式化后,点击工具界面中的“开始制作”按钮。工具将开始将镜像文件写入U盘,并显示进度条以显示制作过程。
8.等待制作完成
在制作过程中,请耐心等待工具将镜像文件写入U盘。这个过程可能需要一些时间,取决于镜像文件的大小和电脑的性能。
9.制作完成提示
当工具成功将镜像文件写入U盘后,它会显示一个制作完成的提示。此时,你可以安全地拔出U盘并开始使用它作为启动盘。
10.测试启动盘
在使用U盘启动盘之前,建议先测试一下它是否正常工作。将U盘插入需要安装操作系统的电脑中,然后重启电脑。如果电脑能够从U盘启动并进入安装界面,说明制作成功。
11.使用启动盘安装操作系统
如果测试成功,你可以继续使用U盘启动盘来安装你想要的操作系统。根据操作系统的安装向导进行操作,直到安装完成。
12.制作其他启动盘
如果你需要制作其他的启动盘,只需重复以上步骤即可。选择不同的U盘和镜像文件,然后开始制作。
13.注意事项
在使用通用U盘启动盘制作工具时,有几点需要注意。确保你选择的镜像文件是完整且正确的。如果U盘中有重要数据,请提前备份。在制作过程中请不要移除U盘或中断电脑电源,以免造成数据损坏。
14.推荐的镜像文件来源
如果你不知道从哪里获取合适的镜像文件,推荐你从官方网站或可信的软件提供商处下载。避免从未知来源下载镜像文件,以防止恶意软件的感染。
15.结束语
通过通用U盘启动盘制作工具,你可以轻松地将U盘制作成一个强大的启动盘,为你的电脑增加了更多的功能和灵活性。无论是系统安装、系统修复还是其他操作,这个工具都能帮助你快速搞定。记得按照以上步骤进行操作,并注意事项,相信你能够轻松制作出一个可靠的U盘启动盘。