在如今计算机操作系统不断更新换代的时代背景下,XP系统仍然有着广泛的应用。为了方便用户安装XP系统,本文将介绍如何使用软碟通U盘装系统XP,通过简单易懂的操作步骤,让读者轻松完成XP系统的安装。

准备工作
1.确保你拥有一个U盘,并且其中没有重要的文件,因为U盘将会被格式化。
2.下载并安装软碟通软件,以及XP系统镜像文件。

3.将U盘插入电脑,并确保电脑能够正常识别。
格式化U盘
1.打开软碟通软件,点击“格式化U盘”选项。
2.在弹出的对话框中,选择需要格式化的U盘,并点击“开始格式化”按钮。
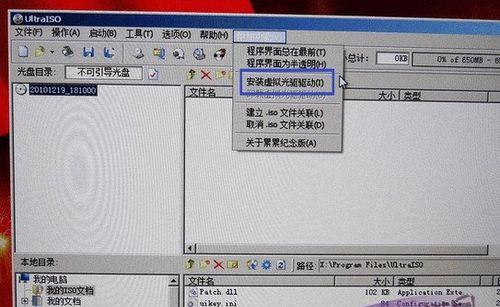
3.等待格式化过程完成,确保U盘被完全清空。
制作启动盘
1.在软碟通软件中,选择“制作启动盘”选项。
2.在弹出的对话框中,选择XP系统镜像文件,并指定U盘为目标盘符。
3.点击“开始制作”按钮,等待制作过程完成。
设置电脑启动顺序
1.重启电脑,并按照屏幕上的提示进入BIOS设置界面。
2.在BIOS设置界面中,找到“启动顺序”选项,并将U盘设为第一启动项。
3.保存设置并退出BIOS。
开始安装XP系统
1.重新启动电脑,此时电脑会从U盘启动。
2.进入XP系统安装界面后,根据提示选择合适的语言和区域设置。
3.点击“下一步”按钮,进入XP系统安装向导。
选择安装位置
1.在XP系统安装向导中,选择一个分区作为安装位置。
2.如果需要创建新的分区,点击“C”键,然后按照提示进行操作。
3.选择好安装位置后,点击“下一步”按钮,开始安装XP系统。
等待安装完成
1.XP系统安装过程将会花费一些时间,请耐心等待。
2.在安装过程中,系统可能会自动重启几次,请不要进行任何操作,以免影响安装。
系统配置
1.安装完成后,根据提示进行系统配置,包括输入用户名、密码等信息。
2.根据个人需求,可以选择是否开启自动更新等设置。
3.完成系统配置后,点击“下一步”按钮,进入XP系统桌面。
安装驱动程序
1.进入XP系统桌面后,连接网络并打开浏览器,下载所需的驱动程序。
2.打开驱动程序安装包,并按照提示进行安装。
3.安装完成后,重启电脑以使驱动程序生效。
安装常用软件
1.安装完驱动程序后,下载并安装常用的软件,如浏览器、办公软件等。
2.打开软件进行基本配置,并确保软件能够正常运行。
3.完成常用软件的安装后,XP系统就可以正常使用了。
结尾:
通过本文介绍的软碟通U盘装系统XP教程,相信读者已经学会了如何轻松安装XP系统。希望本文对你有所帮助,祝你在使用XP系统时愉快和高效!







